Februar
TAIFUN-Tipp: Warenkörbe austauschen mit IDS-Connect
Mit IDS-Connect tauschen Sie Warenkörbe zwischen Ihrem TAIFUN-Programm und dem Webshop Ihrer Großhändler aus.
IDS-Connect ist eine Schnittstelle, die Ihnen ermöglicht, direkt aus TAIFUN auf die Webshops der Großhändler zuzugreifen. Sie können über die Schnittstelle Warenkörbe zwischen dem Webshop des Großhändlers und Ihrem TAIFUN-Programm austauschen. Außerdem können Sie direkt aus TAIFUN heraus im Webshop des Großhändlers nach Artikeln suchen. Voraussetzung dafür ist, dass der Webshop des Großhändlers IDS-Connect unterstützt.
IDS-Connect einrichten
Wir gehen davon aus, dass wir überwiegend beim fiktiven Großhändler Sanitärbedarf Meyer bestellen. Für diesen Großhändler möchten wir IDS-Connect einrichten. Wir öffnen dazu als Erstes die Adresse des Großhändlers zur Bearbeitung. Dort öffnen wir unter Lieferanten-Info > Datenaustausch > Portal das Fenster Portal-Einstellungen. Im Feld Lieferant klicken wir auf die Schaltfläche Mehr und öffnen somit das Fenster Lieferant auswählen.
Auf der rechten Seite des Fensters sehen wir eine Übersicht aller Großhändler, für die Online-Dienste verfügbar sind. Im linken Bereich befinden sich Filterfunktionen, um die Liste einzugrenzen und somit schneller den gewünschten Großhändler finden zu können. Wir klicken im linken Bereich auf Großhändler (nach Gewerk) und anschließend auf Sanitär.
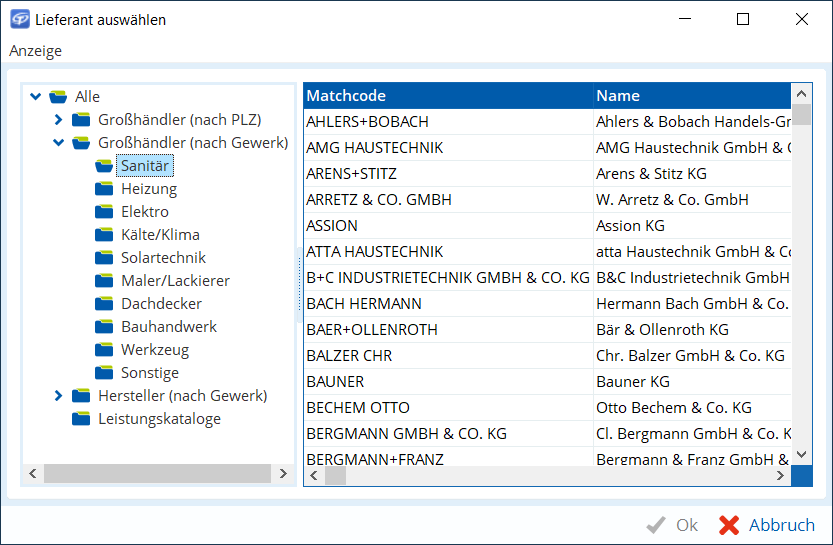
Lieferant auswählen. Im linken Bereich des Fensters können wir die Auswahl eingrenzen.
Dann klicken wir in den rechten Bereich und geben die ersten Buchstaben des Großhändlernamens ein.
Anmerkung: Da es sich um einen fiktiven Großhändler handelt, werden Sie den Großhändler Sanitärbedarf Meyer in der Liste nicht finden. Ihr Großhändler wird sich allerdings in der Liste befinden, sofern er IDS-Connect unterstützt.
Die Liste springt nun automatisch zur entsprechenden Stelle. Wir markieren den Großhändler, den wir gesucht haben, und bestätigen mit der Schaltfläche Ok.
Im Fenster Portal-Zugangsdaten tragen wir nun auf der Registerkarte DATANORM / Warenkörbe / Artikel-Infos / Open Masterdata / Artikel-Suche die Zugangsdaten ein. Die Zugangsdaten erhalten wir von unserem Großhändler. Dann speichern wir mit der Schaltfläche Speichern.
Im Anschluss prüft TAIFUN die Zugangsdaten. Wenn die Zugangsdaten korrekt sind, wird uns nun in der Gruppe Zugangsdaten eine Tabelle angezeigt, in der alle Online-Dienste, welche der Großhändler unterstützt, und für welche die Zugangsdaten gültig sind, mit grüner Schrift gekennzeichnet sind. Wir schließen das Fenster mit der Schaltfläche Schließen.
Artikel importieren
Als Nächstes möchten wir die Artikel des Großhändlers importieren, damit sie uns in unseren Artikelstammdaten zur Verfügung stehen. Falls wir uns aktuell in einem TAIFUN-Client befinden, wechseln wir in das TAIFUN-Programm auf dem Server. Dort geht der Import i. d. R. schneller als auf einem Client-Rechner. Als Nächstes wählen wir im Hauptmenü Stammdaten > Artikel > Import > DATANORM Online. Im Fenster Lieferant auswählen markieren wir den Lieferanten MEYER SANITAER und bestätigen mit der Schaltfläche Ok. Dann markieren wir im Fenster Dateipakete auswählen jeweils das neueste Paket. Mit der Schaltfläche Strg wählen wir mehrere Pakete aus. Nachdem wir alle Pakete ausgewählt haben, die wir installieren möchten, bestätigen wir mit der Schaltfläche
Ok.
Im nächsten Schritt können wir die Installationsreihenfolge der Pakete festlegen. Das Paket, das an oberster Stelle steht, wird zuerst installiert. Bei der Festlegung der Reihenfolge ist empfehlenswert, ältere Pakete vor neueren zu installieren sowie Basispakete vor Änderungen zu installieren. Wir können die Positionierung eines Pakets ändern, indem wir es markieren und anschließend mit den Schaltflächen Eintrag aufwärts verschieben bzw.
Eintrag abwärts verschieben an die gewünschte Stelle verschieben.
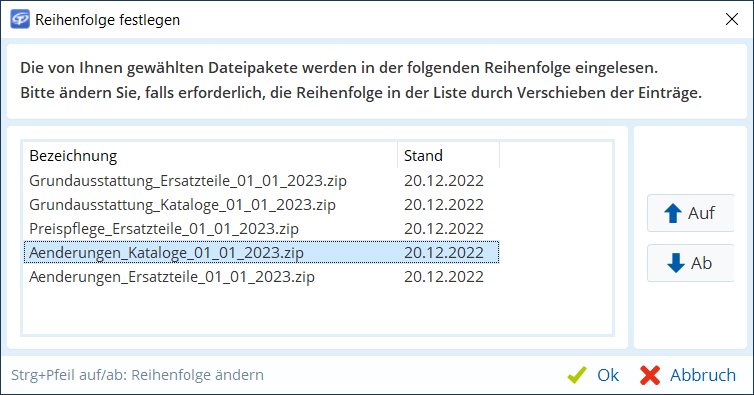
Installationsreihenfolge der Dateipakete festlegen. Die Installationsreihenfolge der Dateipakete kann von Bedeutung sein, da später installierte Dateipakete Änderungen in zuvor installierten Dateipaketen überschreiben können.
In unserem Fall passt die vorgeschlagene Reihenfolge bereits. Wir bestätigen daher erneut mit der Schaltfläche Ok.
Die Dateipakete werden nun in TAIFUN importiert. Je nach Anzahl und Größe der Dateipakete kann das eine Weile dauern. Im Fenster Artikel-Import können wir den aktuellen Fortschritt verfolgen und sehen auch die voraussichtliche Restzeit für das aktuelle Dateipaket.
Nach Beendigung des Imports erscheint eine Abfrage, ob wir das Protokoll drucken möchten. Wir wählen Ja und entscheiden uns dann in der Gruppe Ausgabe für die Option Bildschirm. Wir bestätigen mit der Schaltfläche
Ok. Das Protokoll wird uns angezeigt. Am Anfang des Protokolls stehen die Erläuterungen für die Fehlermeldungen. Erst nach dem Text Ab hier beginnen die Meldungen folgen die eigentlichen Meldungen. In unserem Fall sind die Meldungen alle vom Typ F002: Löschen eines Artikels, obwohl nicht vorhanden. Hier sollten Artikel gelöscht werden, die in früheren Versionen der Dateipakete vorhanden waren. Da wir jedoch keine früheren Dateipakete installiert hatten, waren die zu löschenden Artikel gar nicht vorhanden. Wir können diese Fehlermeldungen ignorieren. Wir schließen das Protokoll und sehen uns das Fenster Import-Statistik (Zusammenfassung) an, das sich nach dem Import ebenfalls geöffnet hat. Hier wird uns angezeigt, wie viele Datensätze für die jeweilige Satzart angelegt, geändert oder gelöscht wurden. Dies dient uns nur zur Information. Wir schließen nun auch dieses Fenster mit der Schaltfläche
Schließen.
Artikel suchen
Wir möchten nun für einen Kunden ein Angebot für die Installation einer Warmwasser-Wärmepumpe mit Solarunterstützung erstellen.
Wir erstellen das Angebot und klicken in der Positionsübersicht auf die Schaltfläche Neu.
Im Fenster Artikel klicken wir auf die Schaltfläche Volltextsuche – Aktueller Katalog, um im Katalog unseres Großhändlers einen Artikel zu suchen. In das Suchfeld der Volltextsuche geben wir Warmwasser-Wärmepumpe ein. TAIFUN zeigt uns direkt die Suchergebnisse an.
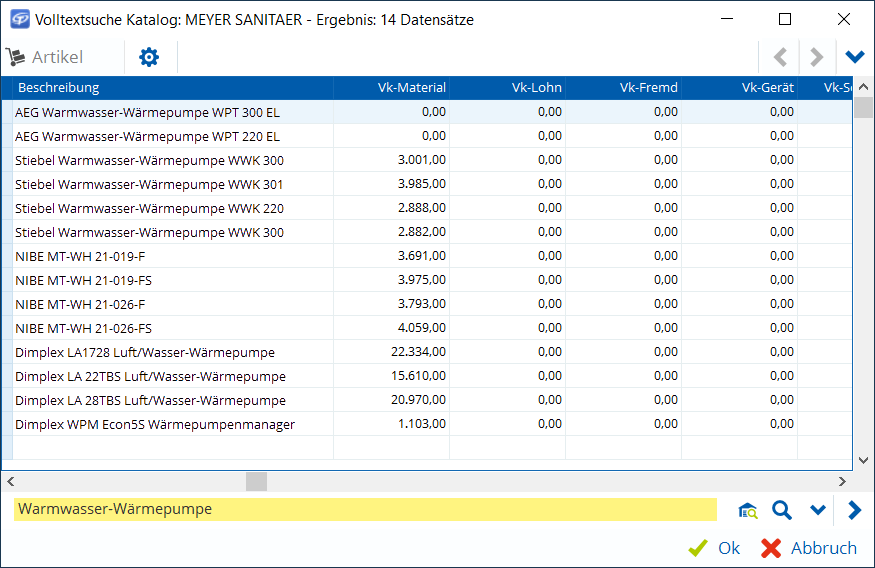
Artikel im Katalog suchen. Die Suche erstreckt sich über die Artikel, die wir in unseren Katalog in TAIFUN importiert haben.
Der gewünschte Artikel ist jedoch nicht dabei. Es ist aber möglich, dass der Artikel im Webshop des Großhändlers zu finden ist, z. B. wenn unser letzter DATANORM-Import schon eine Weile zurückliegt. Wir möchten daher direkt im Webshop des Großhändlers suchen. Dazu klicken wir auf die Schaltfläche Suche im Shop.
Nun öffnet sich der Webshop des Großhändlers Sanitärbedarf Meyer. Dort sehen wir direkt die Ergebnisse unserer Suche.
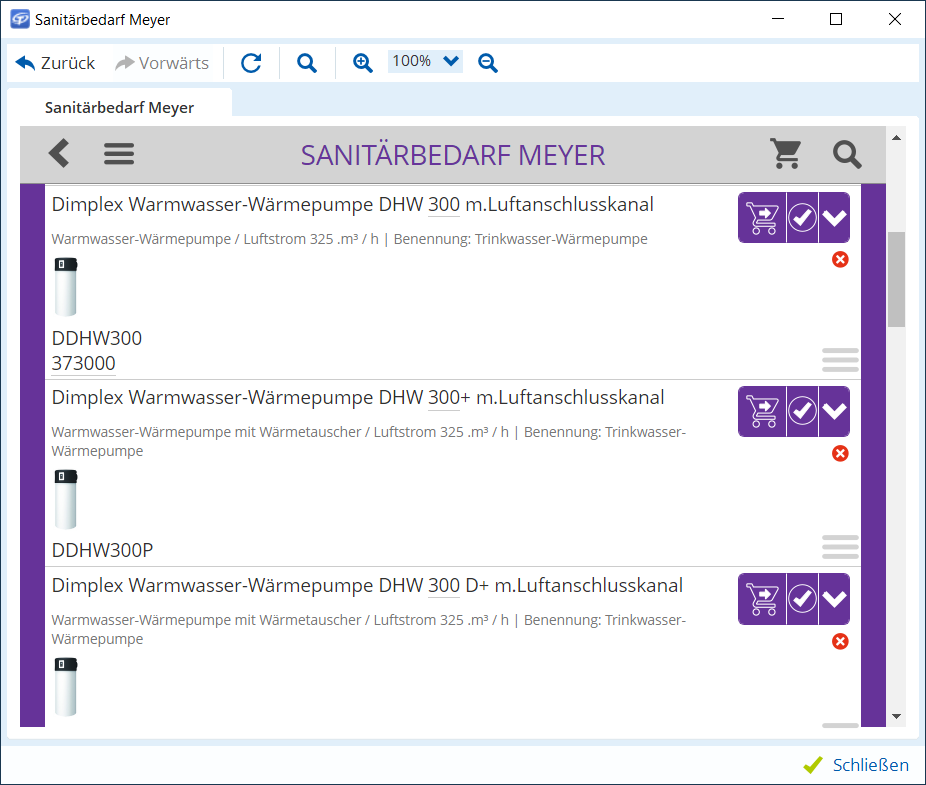
Artikel im Webshop suchen. Im Webshop des Großhändlers stehen unter Umständen mehr Artikel zur Verfügung als in unserem Katalog in TAIFUN.
Hier finden wir den Artikel, den wir gesucht haben. Wir wählen bei diesem Artikel Zum IDS-Warenkorb hinzufügen. Anschließend klicken wir auf Senden IDS. Je nach Webshop können die Funktionen etwas unterschiedlich benannt sein. Der Webbrowser mit dem Webshop schließt sich automatisch.
TAIFUN fragt uns, ob die gefundenen Artikel übernommen werden sollen. Diese Abfrage bestätigen wir mit der Schaltfläche Ja. Der gewählte Artikel wird nun in unsere Artikelstammdaten übernommen. Nachdem dieser Prozess abgeschlossen ist, erhalten wir eine Meldung, die uns über die Anzahl der neu angelegten oder aktualisierten Artikel informiert. Diese Meldung schließen wir einfach mit der Schaltfläche
OK.
Der Artikel, den wir im Webshop ausgewählt haben, wurde in TAIFUN automatisch als Artikel im Katalog angelegt. Im Fenster Volltextsuche Katalog wird uns der Artikel jetzt angezeigt. Um den Artikel als Position in das Angebot einzufügen, markieren wir den neuen Artikel und bestätigen mit der Schaltfläche OK. Das Fenster Artikel suchen ist nun noch geöffnet. Die Artikelnummer des neuen Artikels ist im Feld Artikelnummer eingetragen. Wir klicken auf die Schaltfläche
Suchen und anschließend auf den Hyperlink auf der Feldbeschriftung Artikelnummer. Dadurch öffnet sich der Artikel in den Stammdaten. Dort können wir auf der Registerkarte Extras in der Gruppe Datanorm / Eldanorm sehen, dass im Feld Import der Wert IDS eingetragen wurde.
Wir schließen beide Fenster jeweils mit den Schaltflächen Abbruch und
Schließen. Damit sind wir zurück in der Positionsübersicht.
Als Nächstes fügen wir die Solareinrichtung sowie die weiteren Artikel, die wir zum Einbau benötigen, als Position hinzu.
Heizungslabel erstellen
Laut EU-Verbrauchskennzeichnungspflicht für Heizungsanlagen müssen wir bei allen Verkaufsbelegen mit kennzeichnungspflichtigen Produkten dem Kunden das zugehörige individuelle Heizungslabel und das Datenblatt aushändigen. Ein solches Heizungslabel möchten wir für die Warmwasser-Wärmepumpe mit Solareinrichtung erzeugen und an den Kunden weitergeben.
Dazu markieren wir im Angebot die Positionen der Warmwasser-Wärmepumpe und der Solareinrichtung und wählen dann Positionen > Export > Heizungs-Label. Je nach Großhändler können wir jetzt noch den Anbieter für das Heizungslabel wählen. Wir entscheiden uns für VdZ Heizungslabelund bestätigen mit der Schaltfläche OK. Im nun geöffneten Fenster wählen wir in der Gruppe Positionen in der Spalte Hersteller-Kennung jeweils den Hersteller des Artikels aus. Den Hersteller entnehmen wir dem Langtext des Artikels. Dann klicken wir auf
Absenden. Die Meldung, dass wir keinen Anlagentyp ausgewählt haben, bestätigen wir mit
Ja.
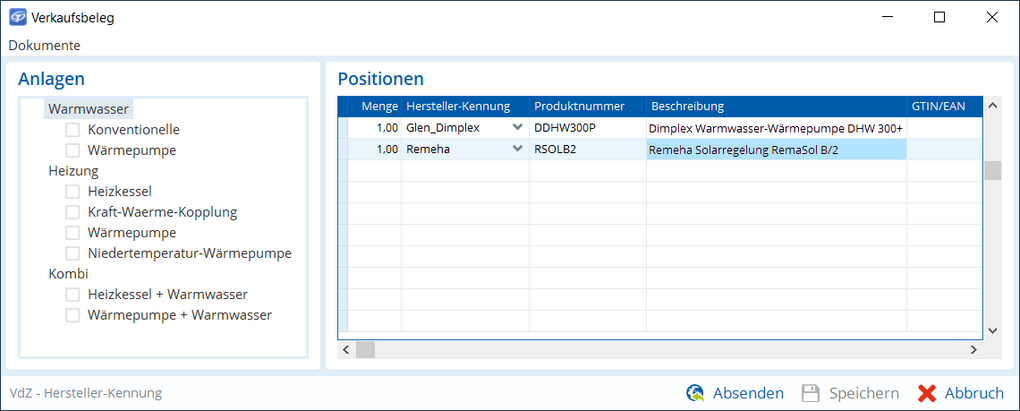
Positionen zur Erstellung eines Heizungslabels. Das Heizungslabel muss und darf nur für Positionen erstellt werden, für die dies rechtlich vorgeschrieben ist.
Im Webbrowser wird das VdZ-Portal geöffnet. Wir wählen zunächst aus, um welchen Anlagentyp es sich handelt. In unserem Fall haben wir eine Wärmepumpe für Warmwasser. Anschließend sehen wir eine Vorschau des Datenblatts. Der Artikel wurde in unserem Fall leider nicht automatisch in der Datenbank gefunden. Das ist aber nicht weiter schlimm, wenn wir haben die Möglichkeit, den passenden Artikel selbst zu suchen und zuzuordnen. Dazu klicken wir auf die Schaltfläche mit der Lupe, suchen den Artikel und klicken dann auf die Schaltfläche Übernehmen, um den gefundenen Artikel zu bestätigen. Als nächstes müssen wir noch den Artikel für die Solareinrichtung auswählen. Hierzu gehen wir ebenso vor.
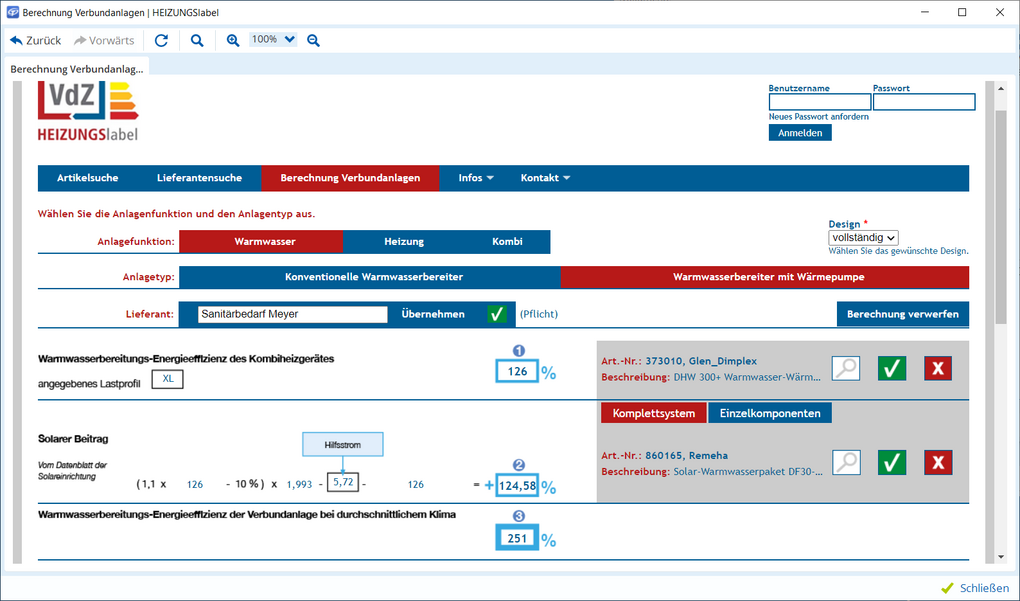
Konfiguration des Heizungslabels im VdZ-Portal. Aus den zugeordneten Artikeln berechnet das VdZ-Portal die Energieeffizienzwerte für das Heizungslabel.
Zuletzt klicken wir auf die Schaltfläche ENERGIELABEL & DATENBLATT an Handwerkssoftware senden: IDS-Connect und wählen im Archiv den Ordner, in dem wir die PDF-Datei ablegen möchten. Wir haben im Ordner Verkauf einen speziellen Unterordner namens Heizungslabel. Für diesen Ordner entscheiden wir uns. Ohne TAIFUN openDocument können wir die PDF nur auf dem Laufwerk speichern.
Nun senden wir dem Kunden das Angebot und hängen diese PDF-Datei als zusätzliches Dokument an.
Artikel bestellen
Einige Tage später hat der Kunde das Angebot angenommen. Wir überführen zunächst das Angebot in einen Auftrag. Anschließend überführen wir den Auftrag in eine Bestellung. Denn wir möchten die Artikel, die wir für den Auftrag benötigen, beim Großhändler Sanitärbedarf Meyer bestellen.
Beim Überführen vom Auftrag in die Bestellung fragt uns TAIFUN, ob wir den Einkaufspreis aktualisieren möchten. Hier wählen wir Ja. Im Fall, dass der Großhändler die Preise der Artikel seit der Erstellung des Angebots geändert hat, möchten wir die aktuellen Preise in der Bestellung stehen haben.
Die Artikel möchten wir nun direkt im Warenkorb des Großhändlers bestellen und nicht über den Umweg, eine Bestellung als PDF-Datei per E-Mail zu senden. Dazu wählen wir in der Bestellung Positionen > Export > Warenkorb.
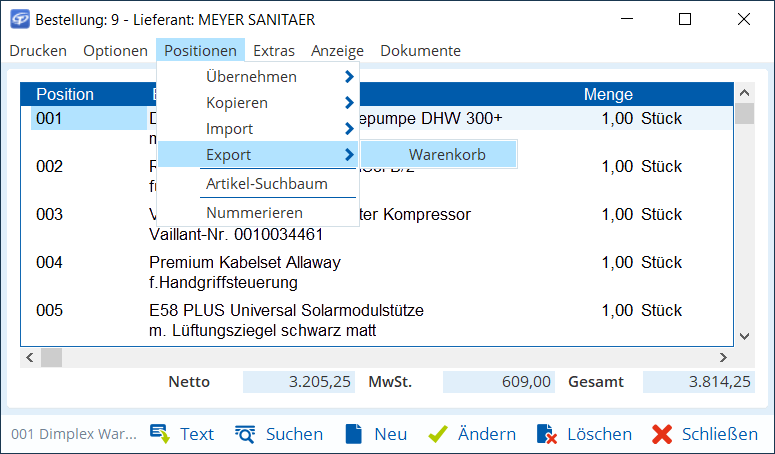
Artikel aus einer Bestellung an einen Warenkorb exportieren. Durch den Export vereinfachen wir den Bestellprozess bei unserem Großhändler.
Dadurch öffnet sich der Webshop des Lieferanten im integrierten Webbrowser. Die Positionen wurden dort automatisch dem Warenkorb hinzugefügt. Wir können uns diese hier nochmal ansehen. Um die Bestellung auszulösen, müssen wir den Warenkorb nur noch absenden.
Der Webbrowser wird nun automatisch geschlossen. TAIFUN fragt uns anschließend, ob eventuelle Änderungen im Warenkorb in den Beleg übernommen werden sollen. Dadurch werden Änderungen übernommen, die wir oder der Webshop vorgenommen haben, z.B. eine Änderung der Menge oder eine Ergänzung von Informationen zur Lieferung. Die Abfrage beantworten wir mit Ja. TAIFUN teilt uns anschließend mit, welche Änderungen an der ursprünglichen Bestellung vorgenommen wurden.
Nun heißt es nur noch warten bis die Lieferung ankommt und dann kann es losgehen mit dem Einbau der Warmwasser-Wärmepumpe bei unserem Kunden.
Jetzt sind Sie dran
Nun haben Sie gelernt, wie Sie mit IDS-Connect auf Artikel des Großhändlers zugreifen und Warenkörbe austauschen können. Sicherlich haben auch Sie einen oder mehrere Großhändler, bei welchen Sie regelmäßig bestellen. Wenn diese IDS-Connect unterstützen, richten Sie es ein und vereinfachen Sie dadurch Ihre Angebots- und Bestellprozesse. Falls Ihre bevorzugten Großhändler IDS-Connect nicht unterstützen, fragen Sie doch einfach mal direkt beim Großhändler nach, ob eine Unterstützung nicht möglich wäre. Schließlich können nicht nur Sie, sondern auch der Großhändler davon profitieren.
Sie möchten diesen Artikel als PDF downloaden?
Dann klicken Sie bitte hier.
Noch Fragen?
Unser Support-Team hilft Ihnen gerne weiter – ob per Telefon, E-Mail, Fernwartung oder vor Ort: Ihre Kontaktmöglichkeiten
Februar
TAIFUN-Tipp: Warenkörbe austauschen mit IDS-Connect
Mit IDS-Connect tauschen Sie Warenkörbe zwischen Ihrem TAIFUN-Programm und dem Webshop Ihrer Großhändler aus.
IDS-Connect ist eine Schnittstelle, die Ihnen ermöglicht, direkt aus TAIFUN auf die Webshops der Großhändler zuzugreifen. Sie können über die Schnittstelle Warenkörbe zwischen dem Webshop des Großhändlers und Ihrem TAIFUN-Programm austauschen. Außerdem können Sie direkt aus TAIFUN heraus im Webshop des Großhändlers nach Artikeln suchen. Voraussetzung dafür ist, dass der Webshop des Großhändlers IDS-Connect unterstützt.
IDS-Connect einrichten
Wir gehen davon aus, dass wir überwiegend beim fiktiven Großhändler Sanitärbedarf Meyer bestellen. Für diesen Großhändler möchten wir IDS-Connect einrichten. Wir öffnen dazu als Erstes die Adresse des Großhändlers zur Bearbeitung. Dort öffnen wir unter Lieferanten-Info > Datenaustausch > Portal das Fenster Portal-Einstellungen. Im Feld Lieferant klicken wir auf die Schaltfläche Mehr und öffnen somit das Fenster Lieferant auswählen.
Auf der rechten Seite des Fensters sehen wir eine Übersicht aller Großhändler, für die Online-Dienste verfügbar sind. Im linken Bereich befinden sich Filterfunktionen, um die Liste einzugrenzen und somit schneller den gewünschten Großhändler finden zu können. Wir klicken im linken Bereich auf Großhändler (nach Gewerk) und anschließend auf Sanitär.
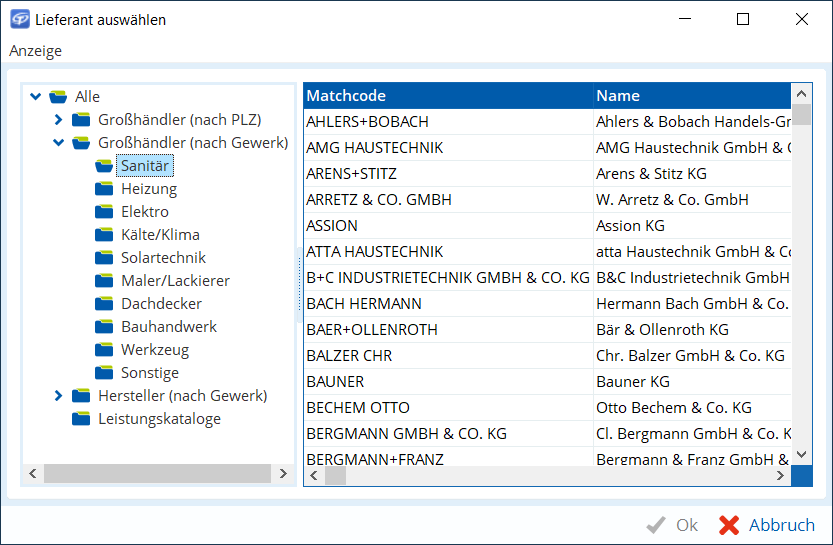
Lieferant auswählen. Im linken Bereich des Fensters können wir die Auswahl eingrenzen.
Dann klicken wir in den rechten Bereich und geben die ersten Buchstaben des Großhändlernamens ein.
Anmerkung: Da es sich um einen fiktiven Großhändler handelt, werden Sie den Großhändler Sanitärbedarf Meyer in der Liste nicht finden. Ihr Großhändler wird sich allerdings in der Liste befinden, sofern er IDS-Connect unterstützt.
Die Liste springt nun automatisch zur entsprechenden Stelle. Wir markieren den Großhändler, den wir gesucht haben, und bestätigen mit der Schaltfläche Ok.
Im Fenster Portal-Zugangsdaten tragen wir nun auf der Registerkarte DATANORM / Warenkörbe / Artikel-Infos / Open Masterdata / Artikel-Suche die Zugangsdaten ein. Die Zugangsdaten erhalten wir von unserem Großhändler. Dann speichern wir mit der Schaltfläche Speichern.
Im Anschluss prüft TAIFUN die Zugangsdaten. Wenn die Zugangsdaten korrekt sind, wird uns nun in der Gruppe Zugangsdaten eine Tabelle angezeigt, in der alle Online-Dienste, welche der Großhändler unterstützt, und für welche die Zugangsdaten gültig sind, mit grüner Schrift gekennzeichnet sind. Wir schließen das Fenster mit der Schaltfläche Schließen.
Artikel importieren
Als Nächstes möchten wir die Artikel des Großhändlers importieren, damit sie uns in unseren Artikelstammdaten zur Verfügung stehen. Falls wir uns aktuell in einem TAIFUN-Client befinden, wechseln wir in das TAIFUN-Programm auf dem Server. Dort geht der Import i. d. R. schneller als auf einem Client-Rechner. Als Nächstes wählen wir im Hauptmenü Stammdaten > Artikel > Import > DATANORM Online. Im Fenster Lieferant auswählen markieren wir den Lieferanten MEYER SANITAER und bestätigen mit der Schaltfläche Ok. Dann markieren wir im Fenster Dateipakete auswählen jeweils das neueste Paket. Mit der Schaltfläche Strg wählen wir mehrere Pakete aus. Nachdem wir alle Pakete ausgewählt haben, die wir installieren möchten, bestätigen wir mit der Schaltfläche
Ok.
Im nächsten Schritt können wir die Installationsreihenfolge der Pakete festlegen. Das Paket, das an oberster Stelle steht, wird zuerst installiert. Bei der Festlegung der Reihenfolge ist empfehlenswert, ältere Pakete vor neueren zu installieren sowie Basispakete vor Änderungen zu installieren. Wir können die Positionierung eines Pakets ändern, indem wir es markieren und anschließend mit den Schaltflächen Eintrag aufwärts verschieben bzw.
Eintrag abwärts verschieben an die gewünschte Stelle verschieben.
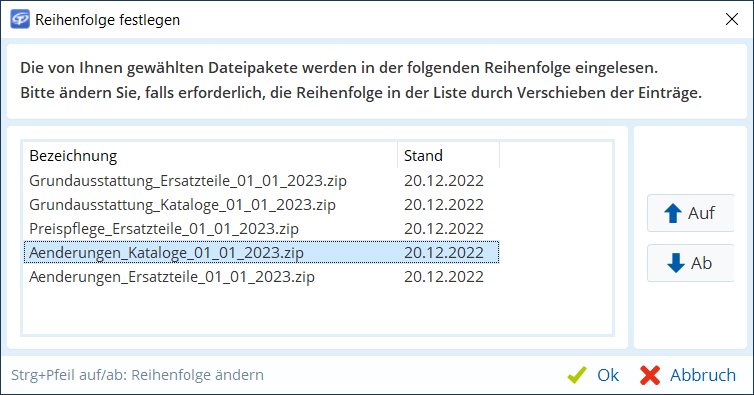
Installationsreihenfolge der Dateipakete festlegen. Die Installationsreihenfolge der Dateipakete kann von Bedeutung sein, da später installierte Dateipakete Änderungen in zuvor installierten Dateipaketen überschreiben können.
In unserem Fall passt die vorgeschlagene Reihenfolge bereits. Wir bestätigen daher erneut mit der Schaltfläche Ok.
Die Dateipakete werden nun in TAIFUN importiert. Je nach Anzahl und Größe der Dateipakete kann das eine Weile dauern. Im Fenster Artikel-Import können wir den aktuellen Fortschritt verfolgen und sehen auch die voraussichtliche Restzeit für das aktuelle Dateipaket.
Nach Beendigung des Imports erscheint eine Abfrage, ob wir das Protokoll drucken möchten. Wir wählen Ja und entscheiden uns dann in der Gruppe Ausgabe für die Option Bildschirm. Wir bestätigen mit der Schaltfläche
Ok. Das Protokoll wird uns angezeigt. Am Anfang des Protokolls stehen die Erläuterungen für die Fehlermeldungen. Erst nach dem Text Ab hier beginnen die Meldungen folgen die eigentlichen Meldungen. In unserem Fall sind die Meldungen alle vom Typ F002: Löschen eines Artikels, obwohl nicht vorhanden. Hier sollten Artikel gelöscht werden, die in früheren Versionen der Dateipakete vorhanden waren. Da wir jedoch keine früheren Dateipakete installiert hatten, waren die zu löschenden Artikel gar nicht vorhanden. Wir können diese Fehlermeldungen ignorieren. Wir schließen das Protokoll und sehen uns das Fenster Import-Statistik (Zusammenfassung) an, das sich nach dem Import ebenfalls geöffnet hat. Hier wird uns angezeigt, wie viele Datensätze für die jeweilige Satzart angelegt, geändert oder gelöscht wurden. Dies dient uns nur zur Information. Wir schließen nun auch dieses Fenster mit der Schaltfläche
Schließen.
Artikel suchen
Wir möchten nun für einen Kunden ein Angebot für die Installation einer Warmwasser-Wärmepumpe mit Solarunterstützung erstellen.
Wir erstellen das Angebot und klicken in der Positionsübersicht auf die Schaltfläche Neu.
Im Fenster Artikel klicken wir auf die Schaltfläche Volltextsuche – Aktueller Katalog, um im Katalog unseres Großhändlers einen Artikel zu suchen. In das Suchfeld der Volltextsuche geben wir Warmwasser-Wärmepumpe ein. TAIFUN zeigt uns direkt die Suchergebnisse an.
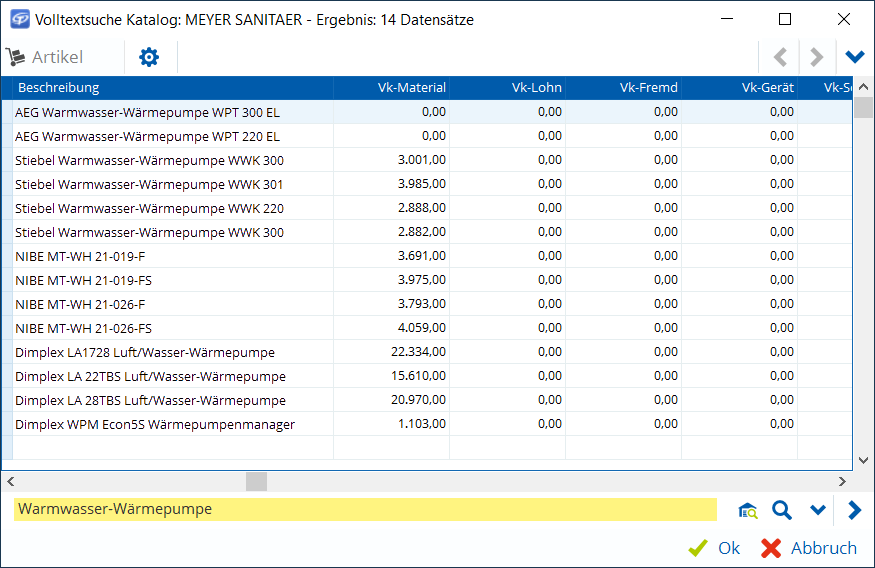
Artikel im Katalog suchen. Die Suche erstreckt sich über die Artikel, die wir in unseren Katalog in TAIFUN importiert haben.
Der gewünschte Artikel ist jedoch nicht dabei. Es ist aber möglich, dass der Artikel im Webshop des Großhändlers zu finden ist, z. B. wenn unser letzter DATANORM-Import schon eine Weile zurückliegt. Wir möchten daher direkt im Webshop des Großhändlers suchen. Dazu klicken wir auf die Schaltfläche Suche im Shop.
Nun öffnet sich der Webshop des Großhändlers Sanitärbedarf Meyer. Dort sehen wir direkt die Ergebnisse unserer Suche.
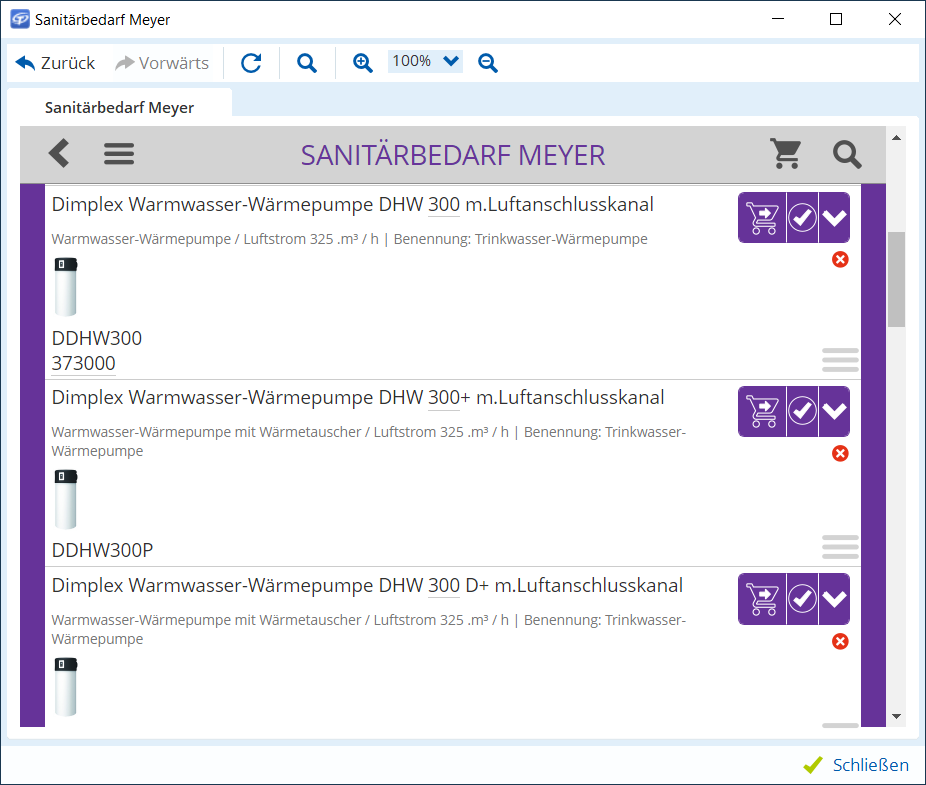
Artikel im Webshop suchen. Im Webshop des Großhändlers stehen unter Umständen mehr Artikel zur Verfügung als in unserem Katalog in TAIFUN.
Hier finden wir den Artikel, den wir gesucht haben. Wir wählen bei diesem Artikel Zum IDS-Warenkorb hinzufügen. Anschließend klicken wir auf Senden IDS. Je nach Webshop können die Funktionen etwas unterschiedlich benannt sein. Der Webbrowser mit dem Webshop schließt sich automatisch.
TAIFUN fragt uns, ob die gefundenen Artikel übernommen werden sollen. Diese Abfrage bestätigen wir mit der Schaltfläche Ja. Der gewählte Artikel wird nun in unsere Artikelstammdaten übernommen. Nachdem dieser Prozess abgeschlossen ist, erhalten wir eine Meldung, die uns über die Anzahl der neu angelegten oder aktualisierten Artikel informiert. Diese Meldung schließen wir einfach mit der Schaltfläche
OK.
Der Artikel, den wir im Webshop ausgewählt haben, wurde in TAIFUN automatisch als Artikel im Katalog angelegt. Im Fenster Volltextsuche Katalog wird uns der Artikel jetzt angezeigt. Um den Artikel als Position in das Angebot einzufügen, markieren wir den neuen Artikel und bestätigen mit der Schaltfläche OK. Das Fenster Artikel suchen ist nun noch geöffnet. Die Artikelnummer des neuen Artikels ist im Feld Artikelnummer eingetragen. Wir klicken auf die Schaltfläche
Suchen und anschließend auf den Hyperlink auf der Feldbeschriftung Artikelnummer. Dadurch öffnet sich der Artikel in den Stammdaten. Dort können wir auf der Registerkarte Extras in der Gruppe Datanorm / Eldanorm sehen, dass im Feld Import der Wert IDS eingetragen wurde.
Wir schließen beide Fenster jeweils mit den Schaltflächen Abbruch und
Schließen. Damit sind wir zurück in der Positionsübersicht.
Als Nächstes fügen wir die Solareinrichtung sowie die weiteren Artikel, die wir zum Einbau benötigen, als Position hinzu.
Heizungslabel erstellen
Laut EU-Verbrauchskennzeichnungspflicht für Heizungsanlagen müssen wir bei allen Verkaufsbelegen mit kennzeichnungspflichtigen Produkten dem Kunden das zugehörige individuelle Heizungslabel und das Datenblatt aushändigen. Ein solches Heizungslabel möchten wir für die Warmwasser-Wärmepumpe mit Solareinrichtung erzeugen und an den Kunden weitergeben.
Dazu markieren wir im Angebot die Positionen der Warmwasser-Wärmepumpe und der Solareinrichtung und wählen dann Positionen > Export > Heizungs-Label. Je nach Großhändler können wir jetzt noch den Anbieter für das Heizungslabel wählen. Wir entscheiden uns für VdZ Heizungslabelund bestätigen mit der Schaltfläche OK. Im nun geöffneten Fenster wählen wir in der Gruppe Positionen in der Spalte Hersteller-Kennung jeweils den Hersteller des Artikels aus. Den Hersteller entnehmen wir dem Langtext des Artikels. Dann klicken wir auf
Absenden. Die Meldung, dass wir keinen Anlagentyp ausgewählt haben, bestätigen wir mit
Ja.
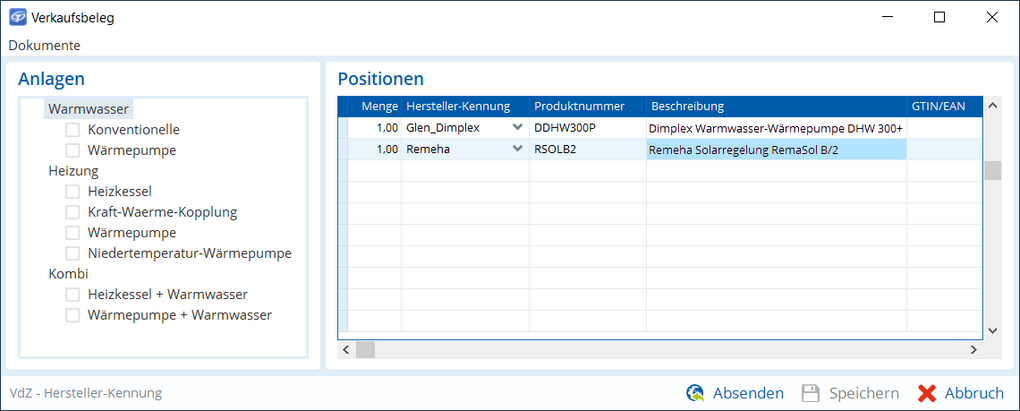
Positionen zur Erstellung eines Heizungslabels. Das Heizungslabel muss und darf nur für Positionen erstellt werden, für die dies rechtlich vorgeschrieben ist.
Im Webbrowser wird das VdZ-Portal geöffnet. Wir wählen zunächst aus, um welchen Anlagentyp es sich handelt. In unserem Fall haben wir eine Wärmepumpe für Warmwasser. Anschließend sehen wir eine Vorschau des Datenblatts. Der Artikel wurde in unserem Fall leider nicht automatisch in der Datenbank gefunden. Das ist aber nicht weiter schlimm, wenn wir haben die Möglichkeit, den passenden Artikel selbst zu suchen und zuzuordnen. Dazu klicken wir auf die Schaltfläche mit der Lupe, suchen den Artikel und klicken dann auf die Schaltfläche Übernehmen, um den gefundenen Artikel zu bestätigen. Als nächstes müssen wir noch den Artikel für die Solareinrichtung auswählen. Hierzu gehen wir ebenso vor.
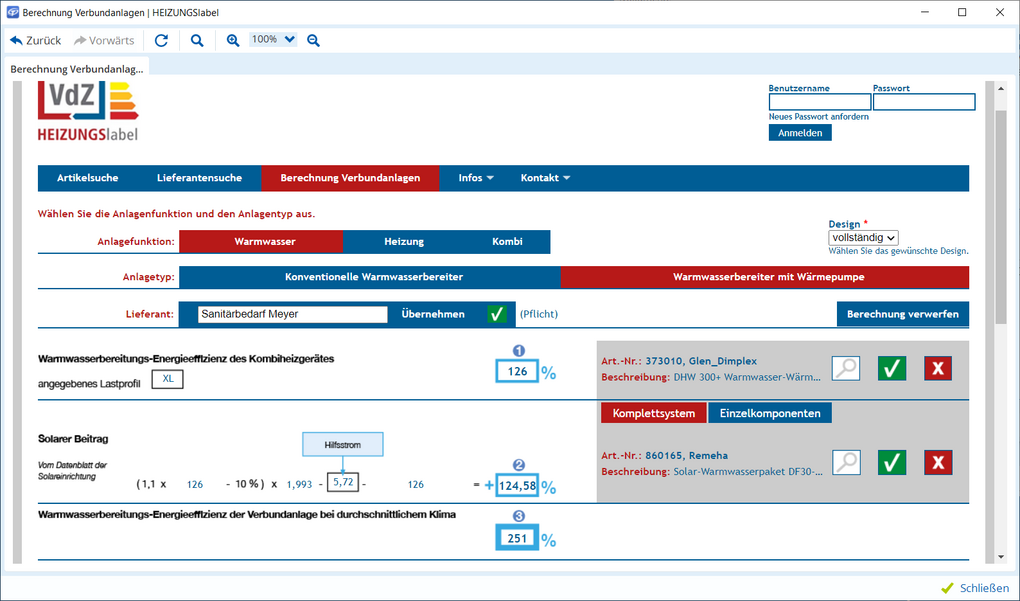
Konfiguration des Heizungslabels im VdZ-Portal. Aus den zugeordneten Artikeln berechnet das VdZ-Portal die Energieeffizienzwerte für das Heizungslabel.
Zuletzt klicken wir auf die Schaltfläche ENERGIELABEL & DATENBLATT an Handwerkssoftware senden: IDS-Connect und wählen im Archiv den Ordner, in dem wir die PDF-Datei ablegen möchten. Wir haben im Ordner Verkauf einen speziellen Unterordner namens Heizungslabel. Für diesen Ordner entscheiden wir uns. Ohne TAIFUN openDocument können wir die PDF nur auf dem Laufwerk speichern.
Nun senden wir dem Kunden das Angebot und hängen diese PDF-Datei als zusätzliches Dokument an.
Artikel bestellen
Einige Tage später hat der Kunde das Angebot angenommen. Wir überführen zunächst das Angebot in einen Auftrag. Anschließend überführen wir den Auftrag in eine Bestellung. Denn wir möchten die Artikel, die wir für den Auftrag benötigen, beim Großhändler Sanitärbedarf Meyer bestellen.
Beim Überführen vom Auftrag in die Bestellung fragt uns TAIFUN, ob wir den Einkaufspreis aktualisieren möchten. Hier wählen wir Ja. Im Fall, dass der Großhändler die Preise der Artikel seit der Erstellung des Angebots geändert hat, möchten wir die aktuellen Preise in der Bestellung stehen haben.
Die Artikel möchten wir nun direkt im Warenkorb des Großhändlers bestellen und nicht über den Umweg, eine Bestellung als PDF-Datei per E-Mail zu senden. Dazu wählen wir in der Bestellung Positionen > Export > Warenkorb.
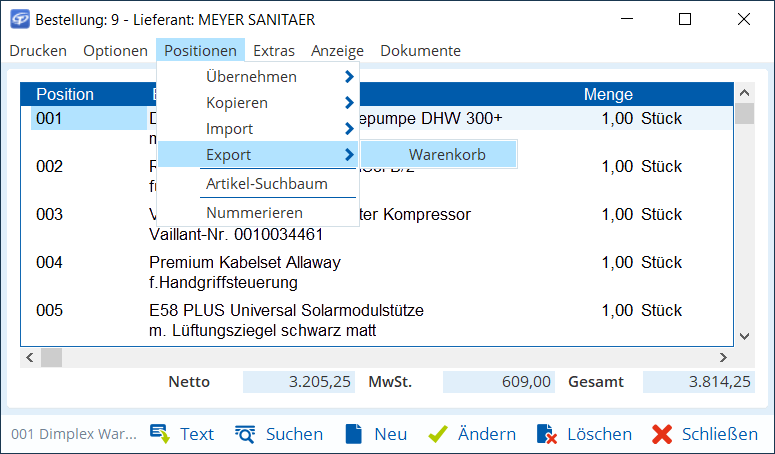
Artikel aus einer Bestellung an einen Warenkorb exportieren. Durch den Export vereinfachen wir den Bestellprozess bei unserem Großhändler.
Dadurch öffnet sich der Webshop des Lieferanten im integrierten Webbrowser. Die Positionen wurden dort automatisch dem Warenkorb hinzugefügt. Wir können uns diese hier nochmal ansehen. Um die Bestellung auszulösen, müssen wir den Warenkorb nur noch absenden.
Der Webbrowser wird nun automatisch geschlossen. TAIFUN fragt uns anschließend, ob eventuelle Änderungen im Warenkorb in den Beleg übernommen werden sollen. Dadurch werden Änderungen übernommen, die wir oder der Webshop vorgenommen haben, z.B. eine Änderung der Menge oder eine Ergänzung von Informationen zur Lieferung. Die Abfrage beantworten wir mit Ja. TAIFUN teilt uns anschließend mit, welche Änderungen an der ursprünglichen Bestellung vorgenommen wurden.
Nun heißt es nur noch warten bis die Lieferung ankommt und dann kann es losgehen mit dem Einbau der Warmwasser-Wärmepumpe bei unserem Kunden.
Jetzt sind Sie dran
Nun haben Sie gelernt, wie Sie mit IDS-Connect auf Artikel des Großhändlers zugreifen und Warenkörbe austauschen können. Sicherlich haben auch Sie einen oder mehrere Großhändler, bei welchen Sie regelmäßig bestellen. Wenn diese IDS-Connect unterstützen, richten Sie es ein und vereinfachen Sie dadurch Ihre Angebots- und Bestellprozesse. Falls Ihre bevorzugten Großhändler IDS-Connect nicht unterstützen, fragen Sie doch einfach mal direkt beim Großhändler nach, ob eine Unterstützung nicht möglich wäre. Schließlich können nicht nur Sie, sondern auch der Großhändler davon profitieren.
Sie möchten diesen Artikel als PDF downloaden?
Dann klicken Sie bitte hier.
Noch Fragen?
Unser Support-Team hilft Ihnen gerne weiter – ob per Telefon, E-Mail, Fernwartung oder vor Ort: Ihre Kontaktmöglichkeiten
