August 2024
Adressen verknüpfen
Verknüpfen Sie Adressen, um verwandte Adressen leichter zu finden. Beim Anlegen von Verkaufsbelegen werden verknüpfte Adressen automatisch zugeordnet.
Adressen in TAIFUN sind die Basis für weitere Funktionen wie Belege, Artikelkataloge oder Projekte. Adressen können unabhängig voneinander sein, oder in Verbindung zu einander stehen.
Beispielsweise führen Sie regelmäßig Aufträge für eine Wohnungsgesellschaft aus. Diese Wohnungsgesellschaft unterhält zwei Liegenschaften mit jeweils drei Wohnblöcken und zahlreichen Wohnungen. In TAIFUN können Sie Adressen für die Wohnungsgesellschaft, für die Wohnblöcke sowie für die Mieter einer Wohnung anlegen.
Verknüpfungstypen bearbeiten
- Eigentümer
- Hausmeister
- Hausverwalter
- Objekt
- Schornsteinfeger
- Standort
Sie können auch eigene Verknüpfungstypen anlegen. Wenn Sie einen neuen Verknüpfungstyp anlegen möchten, gehen Sie wie folgt vor:
- Klicken Sie im Fenster Konstanten - Adresse ändern in der Registerkarte Verknüpfungen auf die Schaltfläche
Neu.
- Im Fenster Adressen – Verknüpfung – Typ anlegen tragen Sie in das Feld Name z. B. Gärtner ein und im Feld Farbe z. B. grün.
- In das Feld Kartei können Sie eine Beschreibung zum Verknüpfungstyp eintragen, z. B. Zuständig für die Grünanlagen.
Speichern Sie die Änderungen.
Der angelegte Verknüpfungstyp wird angezeigt. Benutzerdefinierte Verknüpfungstypen werden in schwarzer Schrift angezeigt und die vordefinierten Verknüpfungstypen in grauer Schrift.
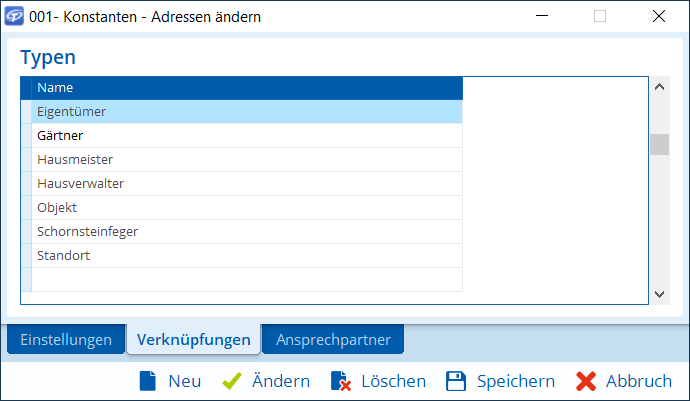
Verknüpfungstypen Speichern Sie das Fenster Konstanten – Adressen.
Verknüpfung in einer Adresse anlegen
- Öffnen Sie unter eine Adresse z. B. einer Wohnungsgesellschaft (WHG HARTMANN) zur Bearbeitung und wechseln Sie zur Registerkarte Verknüpfungen.
- Klicken Sie in das Feld Verknüpfungen und auf die Schaltfläche
Neu.
- Im Fenster Adressen-Verknüpfung anlegen wählen Sie den Verknüpfungstyp Standort.
- Suchen Sie im Feld Adresse über die Schaltfläche
Mehr die passende Adresse, z. B. eine Liegenschaft mit dem entsprechenden Matchcode.
Speichern Sie die Änderungen.
In der Adresse wird die Überschrift Eigene Verknüpfungen und die verknüpfte Adresse (Standort) angezeigt.
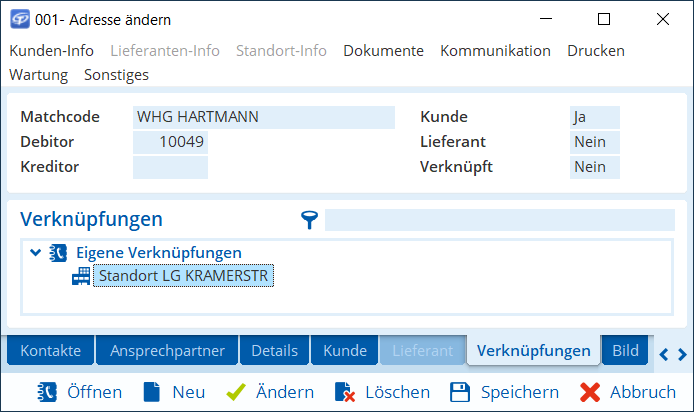
Eigene Verknüpfungen Speichern Sie die Verknüpfung.
Sie können die verknüpfte Adresse mit einem Doppelklick oder über die Schaltfläche
Öffnen (Eingabe) aufrufen. Im Fenster Adresse zeigt das Feld Verknüpft an, ob diese Adresse mit einer anderen Adresse verknüpft ist. Das Feld wird bei einer Verknüpfung automatisch auf Ja geändert. Auf der Registerkarte Verknüpfungen wird der Verknüpfungsbaum ausgegraut dargestellt. Sie können diesen Verknüpfungsbaum zur Ansicht und zum Öffnen einer Adresse nutzen, aber er kann nur in der Ausgangsadresse bearbeitet werden.
- Legen Sie weitere Verknüpfungen für Liegenschaften, Wohnblöcke oder Mieter an.
- Um einen Mieter zuzuordnen, wählen Sie im Fenster Adressen-Verknüpfung anlegen als
Verknüpfungstyp Objekt
Bei Standorten und Objekten können Sie Einstellungen für die Zustellanweisung und Details zur Lage eintragen.
- Wählen Sie im Feld Zustellanweisung (c/o)
Name.
Mit dieser Einstellung wird in einem gedruckten Beleg in der Adresszeile der Name dieses Mieters über die Adresse der Wohnungsgesellschaft platziert.
- In das Feld Wohnung tragen Sie die Nummer der Wohnung des Mieters ein, z. B. 107.
- Im Feld Lage können Sie angeben, wo sich die Wohnung befindet, z. B. 1.
OG, links.
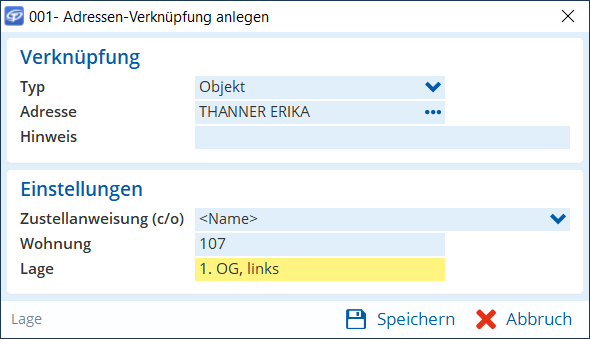
Verknüpfung anlegen - Beispiel Mieter Speichern Sie die Änderungen.
Verknüpfungen verwalten
Sie können die Verknüpfungen mit den Adressen für den Eigentümer, für den Hausmeister oder für den Gärtner ergänzen. Verknüpfungen lassen sich hierarchisch mit der Maus per Drag-and-drop verschieben und sortieren. Die einzelnen Hierarchieebenen können zur besseren Übersicht auf- und zugeklappt werden.
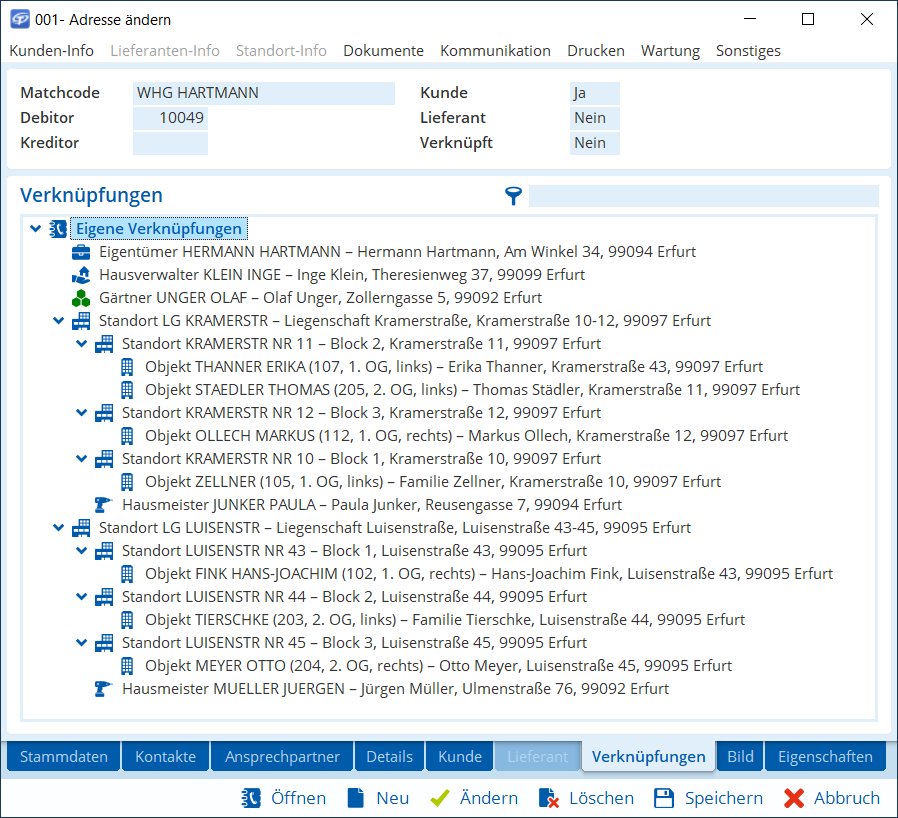
Adressen im Verkaufsbeleg zuordnen
Sie können direkt aus der Adresse für ein Objekt (z. B. die Wohnung einer Wohnungsgesellschaft) ein Angebot erstellen.
- Öffnen Sie dazu die Adresse der Wohnungsgesellschaft zur Bearbeitung und klicken auf die Registerkarte Verknüfpungen.
- Wählen Sie das Objekt z. B. die Wohnung eines Mieters und klicken Sie im Kontextmenü (rechte Maustaste) auf Angebot erstellen.
- Bestätigen Sie die Abfrage mit
Ja.
Die Daten der Verknüpfung für Kunde, Standort und Objekt sowie unter Anschriften für Eigentümer/Leistungsempfänger wurden automatisch eingetragen.
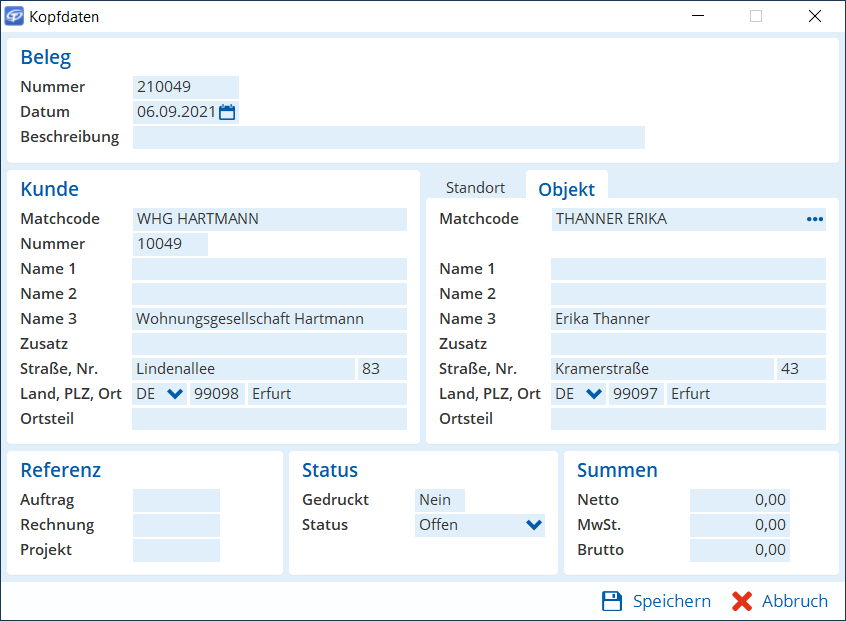
Kopfdaten des Angebots - Wenn Sie das falsche Objekt gewählt haben und ändern möchten, wechseln Sie zum Reiter
Objekt und wählen im Feld Matchcode über die Schaltfläche
Mehr aus den Verknüpfungen das gewünschte Objekt aus. Bestätigen Sie die Auswahl mit
Ok.
Anmerkung: Wenn sich statt des Verknüpfungsbaums das Fenster Adresse zur Suche nach einer beliebigen Adresse öffnet, ist unter Einstellungen im Feld Standort-/Objekt-Auswahl Alle Adressen eingestellt. Stellen Sie diese Einstellung auf Verknüpfungen, damit die Adressen für Standort, Objekt und Eigentümer/Leistungsempfänger nur aus dem Verknüpfungsbaum der als Kunde eingetragenen Adresse ausgewählt werden können. Speichern Sie die Änderungen.
Die Positionsübersicht wird geöffnet.
Unter der Registerkarte Belegansicht können Sie das Angebot einsehen. In der Empfängeradresse steht in der ersten Zeile das gewählte Objekt (Mieter). Danach folgen das Kürzel c/o und die Adresse der Wohnungsgesellschaft. Wenn Sie das Angebot per Post versenden, wird es an die Wohnungsgesellschaft zugestellt, aber es wird deutlich, welches Objekt/welchen Mieter das Angebot betrifft. Die Wohnungsgesellschaft kann das Angebot ggf. an den Mieter weiterleiten.
Unter der Betreffzeile stehen Standort, Objekt und Leistungsempfänger. Der Leistungsempfänger ist der Eigentümer, sofern Sie bei den Anschriften keinen abweichenden Leistungsempfänger ausgewählt haben.
Jetzt sind Sie dran
Wenn Sie eine Adresse verwenden, bearbeiten oder neu anlegen, überlegen Sie, ob diese Adresse zu anderen Adressen in Verbindung steht. Trifft dies zu, dann legen Sie entsprechende Verknüpfungen an und profitieren in Zukunft von der besseren Übersicht und den automatisch ermittelten Zuordnungen in Belegen.
Sie möchten diesen Artikel als PDF downloaden?
Dann klicken Sie bitte hier.
Noch Fragen?
Unser Support-Team hilft Ihnen gerne weiter – ob per Telefon, E-Mail, Fernwartung oder vor Ort: Ihre Kontaktmöglichkeiten
