September
Eigenschaften verwalten und zuweisen
Mit den Eigenschaften in TAIFUN können Sie Adressen kategorisieren und für bestimmte Aktionen, z. B. das Versenden eines Serienbriefs filtern.
Was sind Eigenschaften in TAIFUN?
Eigenschaften dienen dazu, Adressen zu filtern, um beispielsweise nur bestimmte Adressen zu drucken oder um an unterschiedliche Kundengruppen jeweils verschiedene Serienbriefe zu versenden.
In diesem Tutorial lernen Sie, wie Sie die in TAIFUN gespeicherten Adressen nach Kategorien/Kriterien unterscheiden können. Für Kategorien/Kriterien müssen Sie zunächst die dazugehörigen Eigenschaften in TAIFUN anlegen.
Eigenschaft anlegen - Wie geht das?
Die Eigenschaften bestehen aus einer Eigenschaftsgruppe (z. B. Kunde), Eigenschaften (z. B. Kundengruppe, Status) sowie Eigenschaftswerten ( wie privat, gewerblich, öffentlich) und werden in TAIFUN als Konstanten wie folgt festgelegt.
- Wählen Sie Konstanten > Eigenschaften > Pflegen aus. Das Fenster Eigenschaften öffnet sich.
- Um die Eigenschaften übersichtlich sortieren zu können, legen Sie eine Eigenschaftsgruppe über die Schaltfläche Neue Gruppe
an.
- Tragen Sie im Bereich Eigenschaftsgruppe im Feld Name Kunden ein und unter Karteikarte den Text Diese Gruppe nur für Kunden verwenden!.
- Legen Sie mit der Schaltfläche Neue Eigenschaft
eine Eigenschaft an.
- Tragen Sie im Bereich Eigenschaft unter Name Kundengruppe ein und unter Karteikarte können Sie beliebige zusätzliche Informationen zur Erläuterung der Eigenschaft ergänzen.
- Im Bereich Geltungsbereich können Sie den Geltungsbereich der Eigenschaft festlegen. Wählen Sie überall Ja aus, damit die Eigenschaft an allen aufgeführten Stellen angezeigt wird.
- Die Eigenschaftswerte legen Sie über die Schaltfläche Neuer Wert
fest.
- Tragen Sie Im Bereich Eigenschaftswert im Feld Wert privat ein und wählen im Feld Ausgeblendet Nein aus.
- Fügen Sie zusätzlich die Werte gewerblich und öffentlich zur Eigenschaft Kundengruppe hinzu.
- Legen Sie anhand dieser Vorgehensweise weitere Eigenschaftsgruppe (z. B. Werbemaßnahmen), Eigenschaften (z. B. Status) und dazugehörige Eigenschaftswerte an.
- Wählen Sie die Schaltfläche Speichern
.
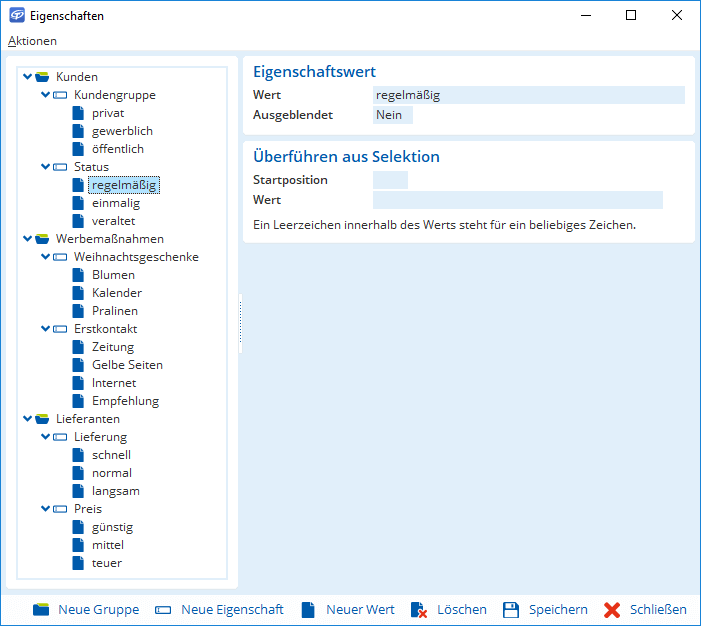
Eigenschaften einer Adresse zuweisen
Die angelegten Eigenschaften werden den hinterlegten Adressen der Kunden und/oder Lieferanten zugewiesen.
- Öffnen Sie eine Adresse im Änderungsmodus.
- Wählen Sie die Registerkarte Eigenschaften. Die angelegten Eigenschaften werden angezeigt.
- Wählen Sie über die Auswahlliste einen definierten Wert aus, z. B. im Bereich Kunden die Kundengruppe gewerblich. Der aktuellen Adresse wird dieser Wert zugewiesen.
- Weisen Sie in verschiedenen Adressen die gewünschten Eigenschaften zu. Eigenschaften, die nicht zutreffen, werden nicht ausgewählt.
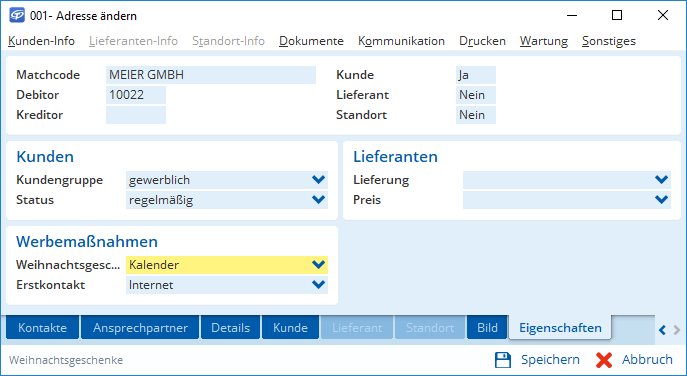
Eigenschaften sinnvoll verwenden
Die zugeordneten Eigenschaften können auf unterschiedliche Weise genutzten werden. Folgende Beispiele können Sie ausprobieren.
Beispiel: Interne Telefonliste ausdrucken
Wenn Sie den Lieferanten die entsprechenden Eigenschaften zugeordnet haben, können Sie wie folgt eine interne Telefonliste ausdrucken, die alle Lieferanten beinhaltet, die sowohl schnell liefern als auch günstige Preise anbieten.
- Wählen Sie Stammdaten > Adressen > Drucken > Lieferanten.
- Wählen Sie den Report 12.21-TELEFON. Das Fenster Report öffnet sich.
- Filtern Sie die Eigenschaften auf der Registerkarte Auswahl oder auf der Registerkarte Eigenschaften über die Gruppen Eigenschaften einschließen und Eigenschaften ausschließen. Wählen Sie dazu in der Gruppe Eigenschaften einschließen die Schaltfläche Hinzufügen
aus.
- Wählen Sie im Feld Lieferung schnell und im Feld Preis günstig aus.
- Klicken Sie auf Ok
.
- Klicken Sie auf Starten
, um die entsprechenden Lieferanten auszugeben.
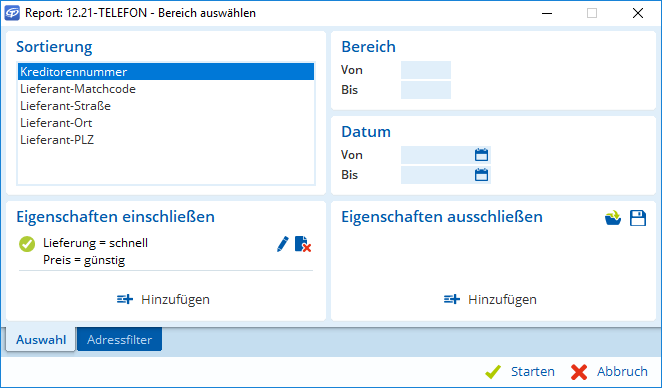
Beispiel: Verschiedene Serienbriefe versenden
Wenn Sie den Kunden die entsprechenden Eigenschaften zugeordnet haben, können Sie wie folgt unterschiedliche Briefe an verschiedene Kunden versenden. Im Beispiel versenden Sie einen Serienbrief an alle Privatkunden, die nicht den Status veraltet haben, die über die Gelben Seiten oder die Zeitung zu ihnen gefunden haben und als Weihnachtsgeschenk Pralinen bekommen sollen.
- Öffnen Sie das Modul Briefe unter Module > Briefe.
- Wählen Sie Neu
und verfassen einen kurzen Brief.
- Wählen Sie Drucken > Serienbrief aus.
- Wählen Sie in der Gruppe Eigenschaften einschließen die Schaltfläche Hinzufügen
aus.
- Filtern Sie nach Kundengruppe privat, Weihnachtsgeschenk Pralinen und Erstkontakt Zeitung.
Anmerkung: Alle ausgewählten Eigenschaften werden mit einem logischen UND verknüpft.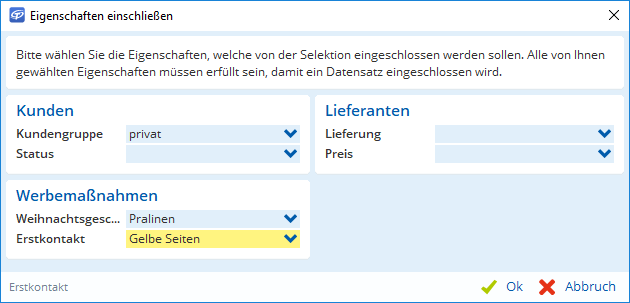
Folgende Eigenschaften sind mit einer logischen UND-Verknüpfung verknüpft. - Klicken Sie Ok
.
- Wählen Sie erneut Hinzufügen
, um ein weiteres Einschlusskriterium hinzuzufügen. Filtern Sie nach den gleichen Angaben, außer bei Erstkontakt Gelbe Seiten.
Anmerkung: Damit haben Sie zwei Einschlusskriterien erstellt, die mit einem logischen ODER verknüpft sind. - Nun müssen Sie noch die Adressen mit dem Status veraltet ausschließen. Wählen Sie in der Gruppe Eigenschaften ausschließen den Status veraltet aus.
- Klicken Sie auf die Schaltfläche Speichern
, wenn Sie diese Einstellungen öfter benötigen.
- Klicken Sie auf Starten
.
Für alle Adressen, auf welche die gewählten Eigenschaften zutreffen, wird ein Brief erstellt, den Sie direkt drucken oder als PDF abspeichern können.
Jetzt sind Sie dran
Erstellen Sie in TAIFUN ihre eigenen Eigenschaften, um ihre Kunden und Lieferanten nach ihren eigenen Kriterien zu kategorisieren, zu sortieren oder zu filtern. Zusätzlich zu diesem Tutorial finden Sie auch direkt in der TAIFUN-Hilfe weitere Informationen zu den Eigenschaften.
Sie möchten diesen Artikel als PDF downloaden?
Dann klicken Sie bitte hier .
Noch Fragen?
Unser Support-Team hilft Ihnen gerne weiter – ob per Telefon, E-Mail, Fernwartung oder vor Ort: Ihre Kontaktmöglichkeiten
September
Eigenschaften verwalten und zuweisen
Mit den Eigenschaften in TAIFUN können Sie Adressen kategorisieren und für bestimmte Aktionen, z. B. das Versenden eines Serienbriefs filtern.
Was sind Eigenschaften in TAIFUN?
Eigenschaften dienen dazu, Adressen zu filtern, um beispielsweise nur bestimmte Adressen zu drucken oder um an unterschiedliche Kundengruppen jeweils verschiedene Serienbriefe zu versenden.
In diesem Tutorial lernen Sie, wie Sie die in TAIFUN gespeicherten Adressen nach Kategorien/Kriterien unterscheiden können. Für Kategorien/Kriterien müssen Sie zunächst die dazugehörigen Eigenschaften in TAIFUN anlegen.
Eigenschaft anlegen - Wie geht das?
Die Eigenschaften bestehen aus einer Eigenschaftsgruppe (z. B. Kunde), Eigenschaften (z. B. Kundengruppe, Status) sowie Eigenschaftswerten ( wie privat, gewerblich, öffentlich) und werden in TAIFUN als Konstanten wie folgt festgelegt.
- Wählen Sie Konstanten > Eigenschaften > Pflegen aus. Das Fenster Eigenschaften öffnet sich.
- Um die Eigenschaften übersichtlich sortieren zu können, legen Sie eine Eigenschaftsgruppe über die Schaltfläche Neue Gruppe
an.
- Tragen Sie im Bereich Eigenschaftsgruppe im Feld Name Kunden ein und unter Karteikarte den Text Diese Gruppe nur für Kunden verwenden!.
- Legen Sie mit der Schaltfläche Neue Eigenschaft
eine Eigenschaft an.
- Tragen Sie im Bereich Eigenschaft unter Name Kundengruppe ein und unter Karteikarte können Sie beliebige zusätzliche Informationen zur Erläuterung der Eigenschaft ergänzen.
- Im Bereich Geltungsbereich können Sie den Geltungsbereich der Eigenschaft festlegen. Wählen Sie überall Ja aus, damit die Eigenschaft an allen aufgeführten Stellen angezeigt wird.
- Die Eigenschaftswerte legen Sie über die Schaltfläche Neuer Wert
fest.
- Tragen Sie Im Bereich Eigenschaftswert im Feld Wert privat ein und wählen im Feld Ausgeblendet Nein aus.
- Fügen Sie zusätzlich die Werte gewerblich und öffentlich zur Eigenschaft Kundengruppe hinzu.
- Legen Sie anhand dieser Vorgehensweise weitere Eigenschaftsgruppe (z. B. Werbemaßnahmen), Eigenschaften (z. B. Status) und dazugehörige Eigenschaftswerte an.
- Wählen Sie die Schaltfläche Speichern
.
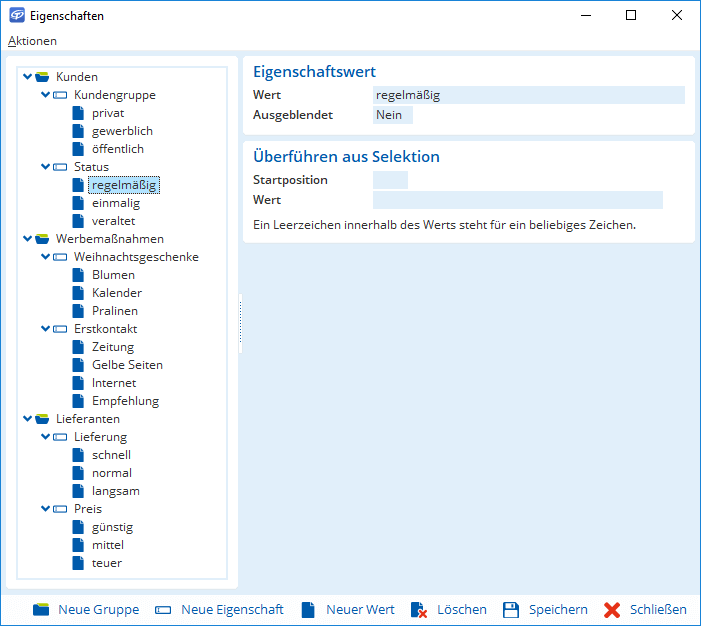
Eigenschaften einer Adresse zuweisen
Die angelegten Eigenschaften werden den hinterlegten Adressen der Kunden und/oder Lieferanten zugewiesen.
- Öffnen Sie eine Adresse im Änderungsmodus.
- Wählen Sie die Registerkarte Eigenschaften. Die angelegten Eigenschaften werden angezeigt.
- Wählen Sie über die Auswahlliste einen definierten Wert aus, z. B. im Bereich Kunden die Kundengruppe gewerblich. Der aktuellen Adresse wird dieser Wert zugewiesen.
- Weisen Sie in verschiedenen Adressen die gewünschten Eigenschaften zu. Eigenschaften, die nicht zutreffen, werden nicht ausgewählt.
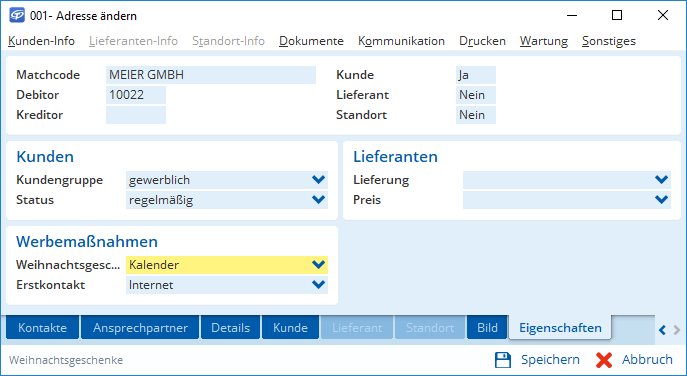
Eigenschaften sinnvoll verwenden
Die zugeordneten Eigenschaften können auf unterschiedliche Weise genutzten werden. Folgende Beispiele können Sie ausprobieren.
Beispiel: Interne Telefonliste ausdrucken
Wenn Sie den Lieferanten die entsprechenden Eigenschaften zugeordnet haben, können Sie wie folgt eine interne Telefonliste ausdrucken, die alle Lieferanten beinhaltet, die sowohl schnell liefern als auch günstige Preise anbieten.
- Wählen Sie Stammdaten > Adressen > Drucken > Lieferanten.
- Wählen Sie den Report 12.21-TELEFON. Das Fenster Report öffnet sich.
- Filtern Sie die Eigenschaften auf der Registerkarte Auswahl oder auf der Registerkarte Eigenschaften über die Gruppen Eigenschaften einschließen und Eigenschaften ausschließen. Wählen Sie dazu in der Gruppe Eigenschaften einschließen die Schaltfläche Hinzufügen
aus.
- Wählen Sie im Feld Lieferung schnell und im Feld Preis günstig aus.
- Klicken Sie auf Ok
.
- Klicken Sie auf Starten
, um die entsprechenden Lieferanten auszugeben.
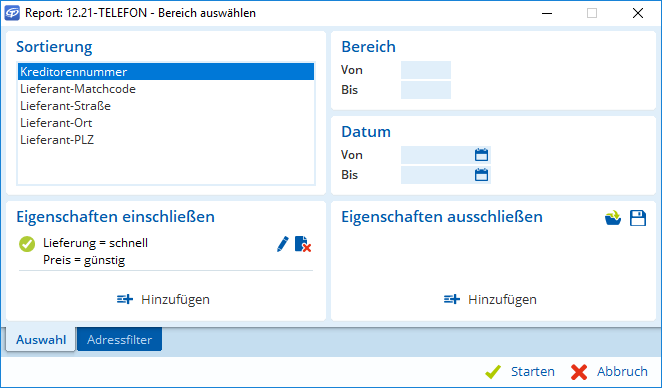
Beispiel: Verschiedene Serienbriefe versenden
Wenn Sie den Kunden die entsprechenden Eigenschaften zugeordnet haben, können Sie wie folgt unterschiedliche Briefe an verschiedene Kunden versenden. Im Beispiel versenden Sie einen Serienbrief an alle Privatkunden, die nicht den Status veraltet haben, die über die Gelben Seiten oder die Zeitung zu ihnen gefunden haben und als Weihnachtsgeschenk Pralinen bekommen sollen.
- Öffnen Sie das Modul Briefe unter Module > Briefe.
- Wählen Sie Neu
und verfassen einen kurzen Brief.
- Wählen Sie Drucken > Serienbrief aus.
- Wählen Sie in der Gruppe Eigenschaften einschließen die Schaltfläche Hinzufügen
aus.
- Filtern Sie nach Kundengruppe privat, Weihnachtsgeschenk Pralinen und Erstkontakt Zeitung.
Anmerkung: Alle ausgewählten Eigenschaften werden mit einem logischen UND verknüpft.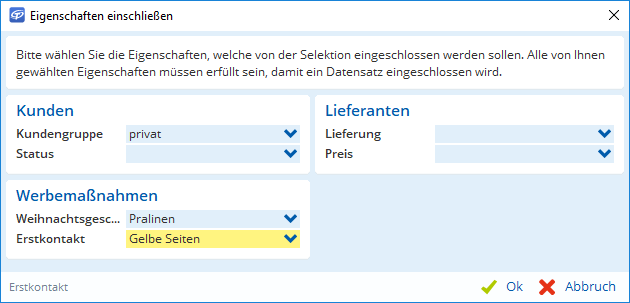
Folgende Eigenschaften sind mit einer logischen UND-Verknüpfung verknüpft. - Klicken Sie Ok
.
- Wählen Sie erneut Hinzufügen
, um ein weiteres Einschlusskriterium hinzuzufügen. Filtern Sie nach den gleichen Angaben, außer bei Erstkontakt Gelbe Seiten.
Anmerkung: Damit haben Sie zwei Einschlusskriterien erstellt, die mit einem logischen ODER verknüpft sind. - Nun müssen Sie noch die Adressen mit dem Status veraltet ausschließen. Wählen Sie in der Gruppe Eigenschaften ausschließen den Status veraltet aus.
- Klicken Sie auf die Schaltfläche Speichern
, wenn Sie diese Einstellungen öfter benötigen.
- Klicken Sie auf Starten
.
Für alle Adressen, auf welche die gewählten Eigenschaften zutreffen, wird ein Brief erstellt, den Sie direkt drucken oder als PDF abspeichern können.
Jetzt sind Sie dran
Erstellen Sie in TAIFUN ihre eigenen Eigenschaften, um ihre Kunden und Lieferanten nach ihren eigenen Kriterien zu kategorisieren, zu sortieren oder zu filtern. Zusätzlich zu diesem Tutorial finden Sie auch direkt in der TAIFUN-Hilfe weitere Informationen zu den Eigenschaften.
Sie möchten diesen Artikel als PDF downloaden?
Dann klicken Sie bitte hier .
Noch Fragen?
Unser Support-Team hilft Ihnen gerne weiter – ob per Telefon, E-Mail, Fernwartung oder vor Ort: Ihre Kontaktmöglichkeiten
