Januar
TAIFUN-Tipp: Posteingänge versenden und empfangen
Mit Posteingängen in TAIFUN bleiben Sie über den Stand der Ihnen übertragenen Aufgaben und der von Ihnen gestellten Aufgaben auf dem Laufenden.
Für die Kommunikation in Ihrem Unternehmen stehen Ihnen einige verschiedene Kommunikationswege zur Verfügung: der Messenger, E-Mails, Telefonie und nicht zuletzt das persönliche Gespräch. Das genügt doch, sollte man meinen. Oder?
Kennen Sie das auch, dass Sie einem Kollegen eine Nachricht mit der Bitte um Erledigung einer Aufgabe geschrieben haben und seit einer Woche keine Antwort erhalten haben? Dann fragen Sie sich, ob der Kollege die Nachricht vielleicht übersehen oder vergessen hat und Sie vielleicht nachhaken sollten. Vielleicht ist der Kollege aber auch schon längst an der Erledigung der Aufgabe dran und würde sich von einer zu frühen Nachfrage unter Druck gesetzt fühlen. Oder kennen Sie den umgekehrten Fall, dass ein Kollege Ihnen im Gespräch eine Aufgabe überträgt, Sie aber gerade an einer anderen Sache arbeiten und die vom Kollegen übertragene Aufgabe vergessen?
Die Posteingänge sind genau dafür da, solche und weitere Probleme zu lösen. Mit den Posteingängen sehen Sie als Sender, ob Ihre Aufgabe noch ungelesen oder bereits in Bearbeitung ist. Als Empfänger können Sie an Aufgaben erinnert werden.
Posteingang erstellen
Gehen wir davon aus, dass wir der Mitarbeiter Helmut Meyer aus der Abteilung Verwaltung sind und den Anruf eines Kunden annehmen. Der Kunde hat kürzlich ein Angebot von uns erhalten und stellt dazu Fragen. Da die Beantwortung aufwendiger ist, und wir selbst dazu nicht in der Lage sind, versprechen wir dem Kunden einen Rückruf.
Die Adresse des Kunden haben wir nun bereits geöffnet. Unter Kunden-Info > Angebote öffnen wir das Angebot, auf das sich der Kunde bezieht. Vom Angebot aus rufen wir unter Extras > Posteingänge das Fenster Posteingänge auf. Dieses Fenster zeigt uns alle Posteingänge zum aktuellen Angebot. Bisher ist noch keiner vorhanden, wir möchten aber einen neuen erstellen. Dazu klicken wir auf die Schaltfläche Neu. Im neuen Posteingang ist das Angebot bereits als Objekt hinterlegt. Als Empfänger für den Posteingang können wir einen konkreten Benutzer, eine Benutzer-Gruppe, eine Abteilung oder ein Postfach bestimmen. In unserem Fall möchten wir den Posteingang an die Abteilung Kundenmanagement richten. Diese ist für die Beratung von Kunden zuständig. Welcher Mitarbeiter dieser Abteilung sich um den Posteingang kümmert, ist für uns nicht von Bedeutung. Wir wählen also im Feld Empfänger-Typ die Option Abteilung und tragen dann im Feld Empfänger-Zuordnung Kundenmanagement ein.
In der Gruppe Details setzen wir die Priorität des Posteingangs auf Hoch, da es sich um einen wichtigen Kunden handelt. In das Feld Fällig am tragen wir Datum und Uhrzeit in drei Tagen ein, damit dem Bearbeiter des Posteingangs etwas Zeit eingeräumt wird, der Kunde aber nicht allzu lange auf seinen Rückruf warten muss. Das Feld Einordnung Sender können wir nutzen, um die Sortierung für uns als Sender des Posteingangs zu beeinflussen. Wir lassen das Feld jedoch frei. Dadurch wird automatisch das Erstelldatum eingetragen. Allerdings wählen wir im Feld Erinnerung die Option 1 Tag vorher, um einen Tag vor Fälligkeitsdatum noch einmal den Status des Posteingangs zu überprüfen und bei Bedarf einschreiten zu können. Im Feld Nachverfolgung belassen wir die Einstellung Ja. Dies hat zur Auswirkung, dass wir Änderungen am Posteingang mitbekommen, indem der Posteingang bei Änderungen wieder als ungelesen gekennzeichnet wird.
Schließlich schreiben wir in den Betreff des Posteingangs Kunde hat Fragen zum Angebot – Bitte zurückrufen. Im Feld Aufgabe erläutern wir detaillierter, was der Kunde wissen möchte.
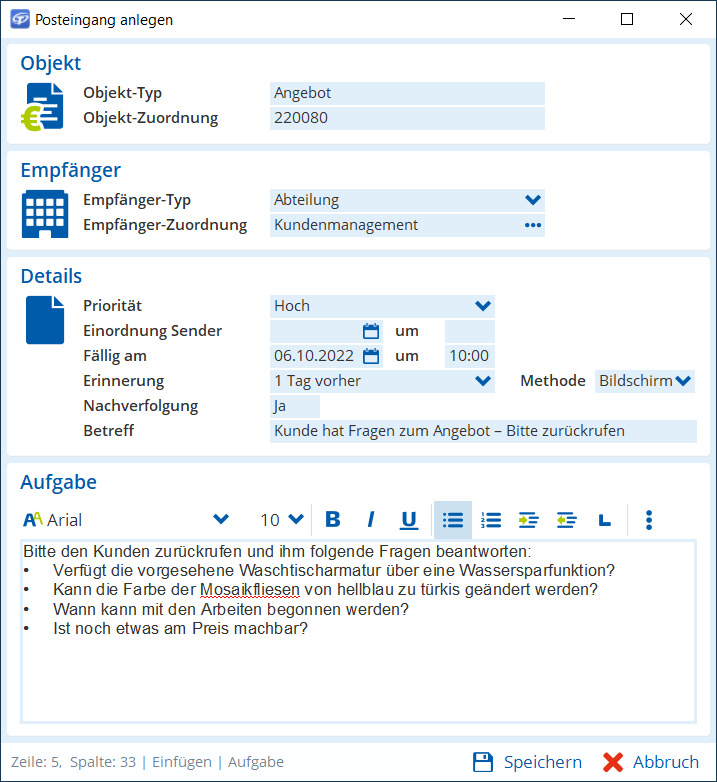
Posteingang anlegen. Das Angebot, um das es geht, ist mit dem Posteingang verknüpft. Dadurch ersparen wir dem Empfänger des Posteingangs die Suche nach dem Angebot.
Mit der Schaltfläche Speichern speichern wir den Posteingang und schicken ihn zugleich ab. Der Posteingang wird nun an alle Mitarbeiter der Abteilung Kundenmanagement gesendet.
Benachrichtigungen einstellen
Um sicher zu gehen, dass wir auch über alle wichtigen Änderungen am Posteingang informiert werden, sehen wir uns einmal unsere Benachrichtigungseinstellungen an. Dazu öffnen wir unter Module > Posteingänge das Fenster Posteingänge. Dort klicken wir auf die Schaltfläche Einstellungen. Im Fenster Einstellungen setzen wir dann in der Gruppe Benachrichtigungen die beiden Felder Neuer Posteingang und Neuer Kommentar jeweils auf Ja. Damit erhalten wir eine Benachrichtigung, wenn uns ein neuer Posteingang gesendet wird und wenn zu einem vorhandenen Posteingang ein neuer Kommentar geschrieben wurde.
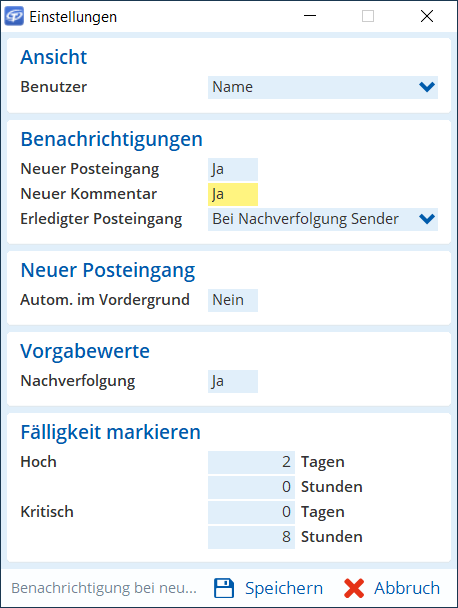
Einstellungen zu Posteingängen. Diese Einstellungen werden benutzerbezogen gespeichert.
Posteingang bearbeiten
Wechseln wir nun die Perspektive und versetzen wir uns in die Mitarbeiterin Erna Abel aus der Abteilung Kundenmanagement hinein. Wir erhalten eine Benachrichtigung, dass wir einen neuen Posteingang empfangen haben. In der Benachrichtigung sehen wir bereits den Betreff des Posteingangs. Wir klicken auf diesen Betreff, um den Posteingang zu öffnen.
Da der Posteingang an mehrere Empfänger gesendet wurde, wird oben im Posteingang eine rote Leiste mit dem Text Der Vorgang hat noch keinen Bearbeiter angezeigt. Die Leiste enthält außerdem die Schaltfläche Bearbeiten. Bisher ist der Posteingang noch keinem konkreten Benutzer als Empfänger zugeordnet.
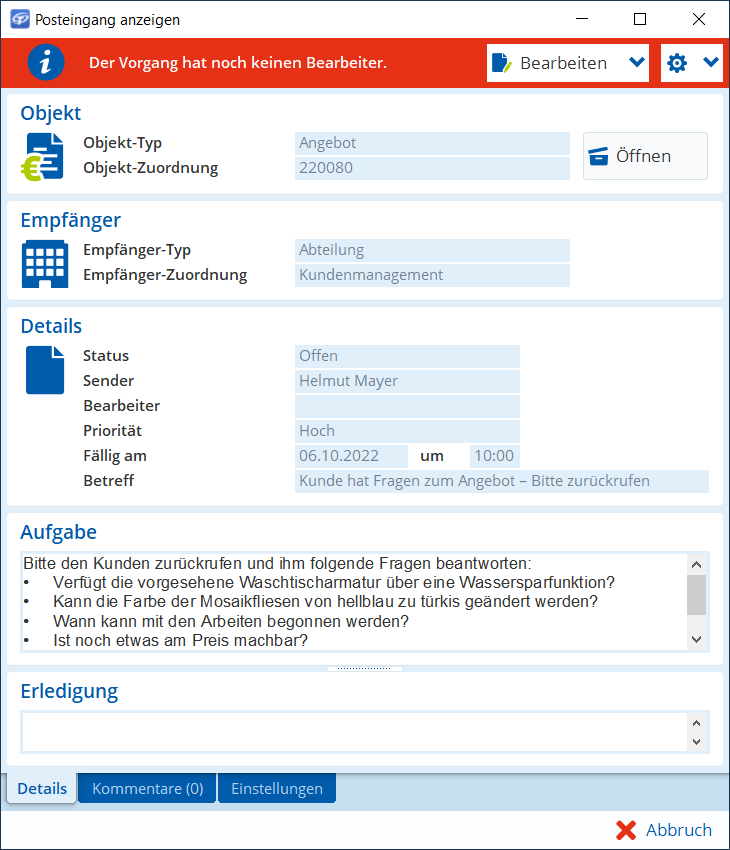
Posteingang ansehen. Alle Mitarbeiter der Abteilung Kundenmanagement können sich den Posteingang ansehen. Sobald ein Mitarbeiter auf die Schaltfläche Bearbeiten klickt, ist dieser als Bearbeiter zugeordnet.
Wir möchten uns nun diesem Posteingang annehmen. Daher klicken wir auf die Schaltfläche Bearbeiten. Von nun an ist der Posteingang uns als Bearbeiter zugewiesen. Die Farbe der Leiste wechselt für uns dadurch zu grün. Die anderen Mitarbeiter aus der Abteilung Kundenmanagement können diesen Posteingang nun nicht mehr bearbeiten. Damit wird sichergestellt, dass sich nicht mehrere Mitarbeiter parallel der Aufgabe annehmen und unnötig doppelte Arbeit leisten. Zudem hat sich der Status des Posteingangs nun automatisch von Offen zu Angenommen geändert. Helmut Meyer kann daran erkennen, dass sich jemand mit der Aufgabe befasst, aber noch nicht mit der Bearbeitung begonnen hat.
Wir wechseln nun noch zur Registerkarte Einstellungen. Dort stellen wir in der Gruppe Erinnerung im Feld Bearbeiter eine Erinnerung für einen späteren Zeitpunkt am heutigen Tag ein, indem wir die Option Individuell auswählen. Dann speichern wir den Posteingang mit der Schaltfläche Speichern.
Später am Tag erhalten wir zum eingestellten Zeitpunkt wieder eine Benachrichtigung. Wir klicken erneut auf den Betreff oder auf den Titel der Benachrichtigung und öffnen dadurch den Posteingang. Da wir nun mit der Bearbeitung starten möchten, setzen wir das Feld Status auf In Bearbeitung. Dann klicken wir in der Gruppe Objekt auf die Schaltfläche Öffnen. Dadurch landen wir direkt in dem Angebot, um das sich der Posteingang dreht.
Wir sehen uns das Angebot an und tragen im Posteingang in das Feld Erledigung schon mal die Antworten auf die Fragen ein, die wir beantworten können.
Posteingang weiterleiten
Um eine der Fragen, die der Kunde gestellt hat, beantworten zu können, benötigen wir eine Information von Frank Müller, der für den Einkauf zuständig ist. Damit auch dieser Kollege schnell einen Überblick gewinnen kann, worum es geht, möchten wir ihm den Posteingang weiterleiten. Durch das Weiterleiten erstellen wir einen neuen Posteingang. Dieser ist dem aktuellen Posteingang untergeordnet und somit mit diesem verknüpft. Wir klicken im Posteingang auf die Schaltfläche Weiterleiten. In dem neu angelegten Posteingang ist ein Großteil der Felder bereits vorausgefüllt. Wir tragen nun lediglich noch im Feld Empfänger-Zuordnung den Kollegen Frank Müller als Empfänger ein und ergänzen unten im Feld Aufgabe den Text Sind die Mosaikfliesen in türkis lieferbar?. Diesen Text markieren wir mithilfe der Symbolleiste fett, sodass er hervorgehoben wird.
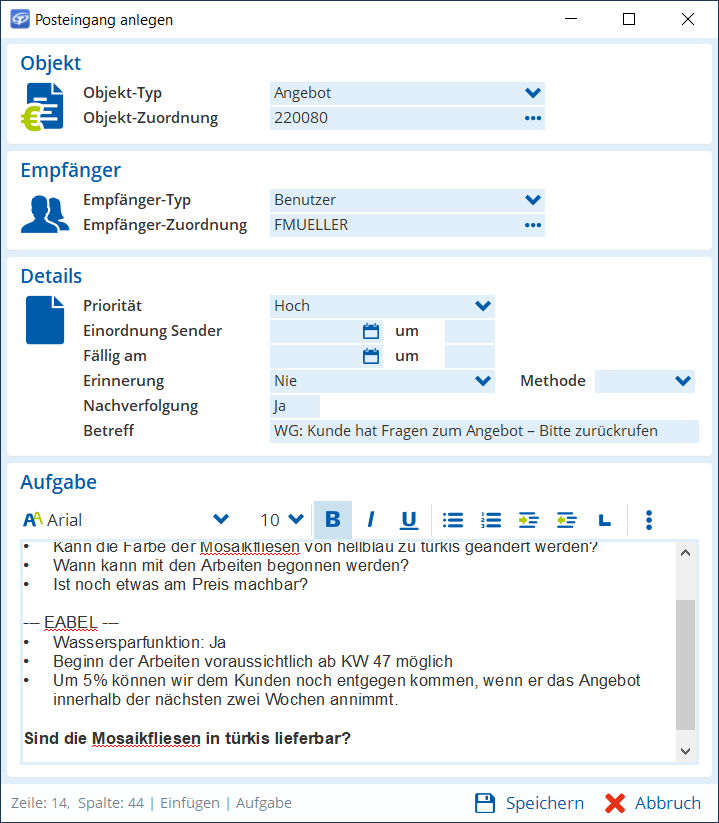
Posteingang weiterleiten. Oben im Feld Aufgabe steht der von Helmut Meyer geschriebene Ausgabentext. Weiter unten können wir weiteren Text ergänzen.
Dann speichern wir den Posteingang mit der Schaltfläche Speichern.
Empfänger ändern
Wir wechseln nun erneut die Perspektive und versetzen uns in Frank Müller hinein. Wir erhalten die Benachrichtigung zum Posteingang und öffnen den Posteingang. Allerdings haben wir gerade wenig Zeit und möchten daher die Aufgabe an unsere Kollegin Astrid Scherer delegieren, welche die Frage ebenso gut beantworten kann. In diesem Fall möchten wir den Posteingang nicht weiterleiten, denn wir möchten nicht über den Status auf dem Laufenden gehalten werden, sondern den Posteingang komplett an Astrid Scherer abgeben. Daher klicken wir nun auf die Schaltfläche Einstellungen und im Menü, das sich dadurch öffnet, auf den Menüpunkt Empfänger ändern. Im Fenster Empfänger ändern tragen wir in das Feld Empfänger-Zuordnung die Kollegin Astrid Scherer ein und bestätigen mit der Schaltfläche
Ok.
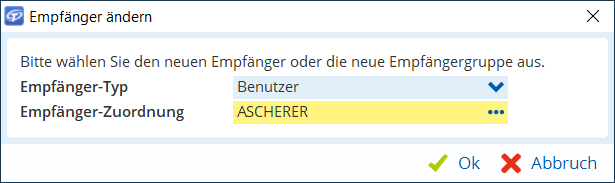
Empfänger eines Posteingangs ändern. Beim Ändern des Posteingangsempfängers wird im Gegensatz zum Weiterleiten kein neuer Posteingang erstellt.
Der Posteingang ist damit nicht mehr uns zugeordnet, sondern Astrid Scherer.
Posteingänge filtern
Wir springen nun einmal zurück zu Helmut Meyer. Als Helmut Meyer möchten wir uns über den Status unseres Posteingangs informieren. Dazu öffnen wir unter Module > Posteingänge das Fenster Posteingänge. Dort wechseln wir zum Reiter Ausgang. Hier sehen wir alle Posteingänge, die wir selbst versendet haben. Da das einige Posteingänge sind, möchten wir uns zunächst durch Filtern etwas mehr Überblick verschaffen. Wir haben noch keine Benachrichtigung über die Erledigung unseres Posteingangs erhalten. Dadurch wissen wir, dass der Posteingang noch nicht erledigt ist. Sofern die Filterleiste links noch nicht geöffnet ist, klicken wir auf die Schaltfläche
Filter, um diese im linken Bereich des Fensters aufzuklappen. In der Filterleiste klicken wir auf Nicht abgeschlossen. Dadurch werden nur Posteingänge angezeigt, die offen, angenommen oder in Bearbeitung sind.
In der nun sehr reduzierten Liste finden wir den gesuchten Posteingang schnell. Er ist orange markiert, da wir die Priorität Hoch vergeben hatten.
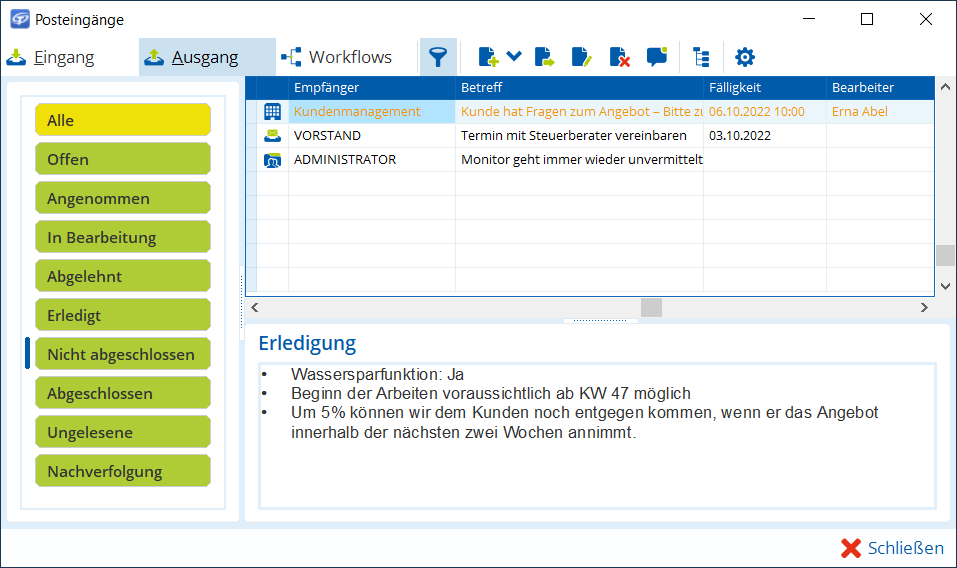
Fenster Posteingänge. Im Fenster Posteingänge können wir alle Posteingänge, die wir gesendet oder erhalten haben, sehen und verwalten.
Mit einem Doppelklick öffnen wir den Posteingang. Hier sehen wir in der Gruppe Details, dass der Posteingang von Erna Abel angenommen wurde und den Status In Bearbeitung hat.
Unter der Schaltfläche Einstellungen können wir den Menüpunkt
Themenbaum aufrufen. Auf diesem Menüpunkt klicken wir, um den Themenbaum zu öffnen. Hier sehen wir, dass der Posteingang einen untergeordneten Posteingang hat, der an Astrid Scherer gesendet wurde. Die Spalte Bearbeiter ist noch leer, da Astrid Scherer den Posteingang noch nicht angenommen hat.
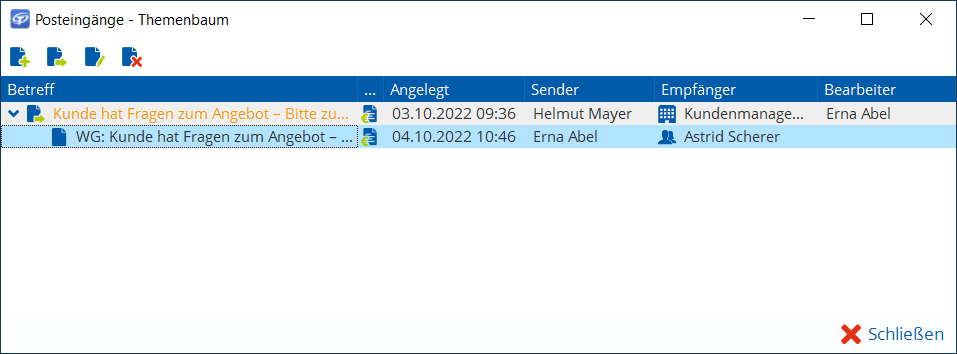
Themenbaum. Der Themenbaum zeigt alle Posteingänge an, die mit dem gewählten Posteingang verknüpft sind. Untergeordnete Posteingänge entstehen durch Weiterleitung.
Auch diesen Posteingang können wir öffnen und ansehen, allerdings nicht bearbeiten, da wir weder Sender noch Empfänger sind.
Kommentare schreiben
Wir wechseln nun die Perspektive zu Astrid Scherer. Wir haben eine Benachrichtigung erhalten, dass uns ein Posteingang gesendet wurde. Wir öffnen den Posteingang und setzen den Status auf In Bearbeitung.
Wir klären mit unserem Lieferanten, wie schnell der Alternativartikel lieferbar wäre. Dann wechseln wir zur Registerkarte Kommentare und schreiben: Die blauen Mosaikfliesen wären ab KW 42 lieferbar. Die türkisen sind erst ab KW 46 lieferbar. Reicht das?.
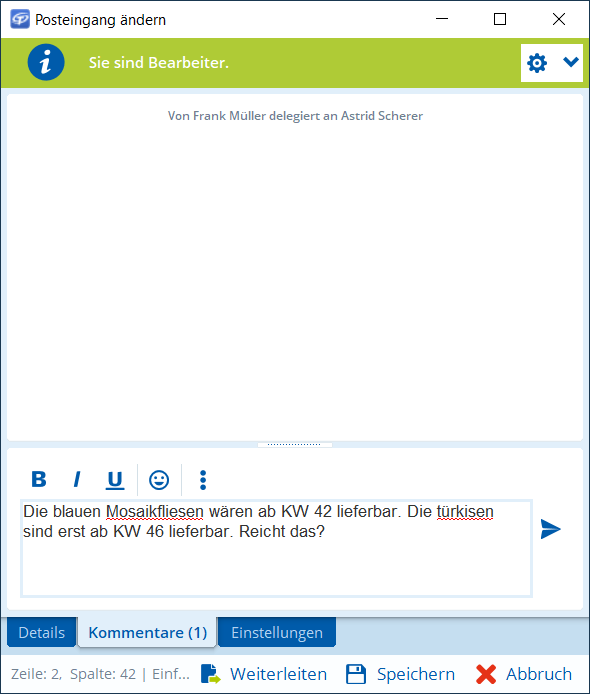
Kommentar zu einem Posteingang schreiben. Mit Kommentaren können wir uns über die Aufgabe austauschen, z. B. mit Nachfragen.
Dann klicken wir auf die Schaltfläche Kommentar speichern, um den Kommentar abzuschicken.
Kombinierte Filterkriterien anwenden
Erna Abel erhält nun eine Benachrichtigung, dass Astrid Scherer einen Kommentar zu unserem Posteingang erstellt hat. Wir klicken auf den Link in der Benachrichtigung, um den Posteingang zu öffnen.
Versehentlich haben wir die Benachrichtigung voreilig weggeklickt. Nun möchten wir den Posteingang wieder finden. Wir öffnen daher unter Module > Posteingänge das Fenster Posteingänge. Hier wechseln wir zum Reiter Eingang. Wir möchten nun einen kombinierten Filter anwenden, um den Posteingang zu finden. Dazu klicken wir auf die Schaltfläche Schnellfilter. Das Fenster Filter wird geöffnet. Hier sehen wir verschiedene Filterkriterien, die wir kombinieren können. Wir möchten nach Posteingängen suchen, die an die Abteilung Kundenmanagement gesendet wurden und in Bearbeitung sind. Wir wählen daher im Feld Status die Option In Bearbeitung. In der Gruppe Empfänger klicken wir zunächst auf das leere Kästchen
. Dadurch werden alle Empfänger auf den Wert Nein gesetzt. Anschließend setzen wir den Wert beim Feld Abteilung auf Ja.
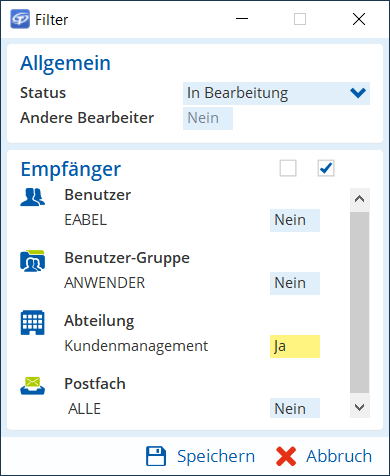
Schnellfilter konfigurieren. Mit dem Schnellfilter können Sie verschiedene Filterkriterien kombinieren.
Dann klicken wir auf die Schaltfläche Speichern, um den Filter anzuwenden. Der gesuchte Posteingang wird angezeigt.
Kommentar beantworten
Wir öffnen den Posteingang und erhalten eine Meldung, dass der Posteingang durch Astrid Scherer gesperrt ist. Diese Meldung bestätigen wir mit der Schaltfläche . Dann wechseln wir zur Registerkarte Kommentare.Wir lesen den Kommentar, den Astrid Scherer geschrieben hat und verfassen eine Antwort. Wir schreiben Ja, KW 46 ist in Ordnung. Vorher beginnen wir ohnehin nicht mit dem Auftrag. Danke für‘s Kümmern. An dieser Stelle möchten wir einen nach oben gestreckten Daumen als Emoji einfügen. Dazu klicken wir auf die Schaltfläche
Emoji, um die Windows Emoji-Tastatur zu öffnen. Hier klicken wir auf das Emoji Daumen hoch, damit das Emoji in unseren Kommentar eingefügt wird. Dann schließen wir die Emoji-Tastatur wieder. Mit der Schaltfläche
Kommentar speichern schicken wir den Kommentar ab.
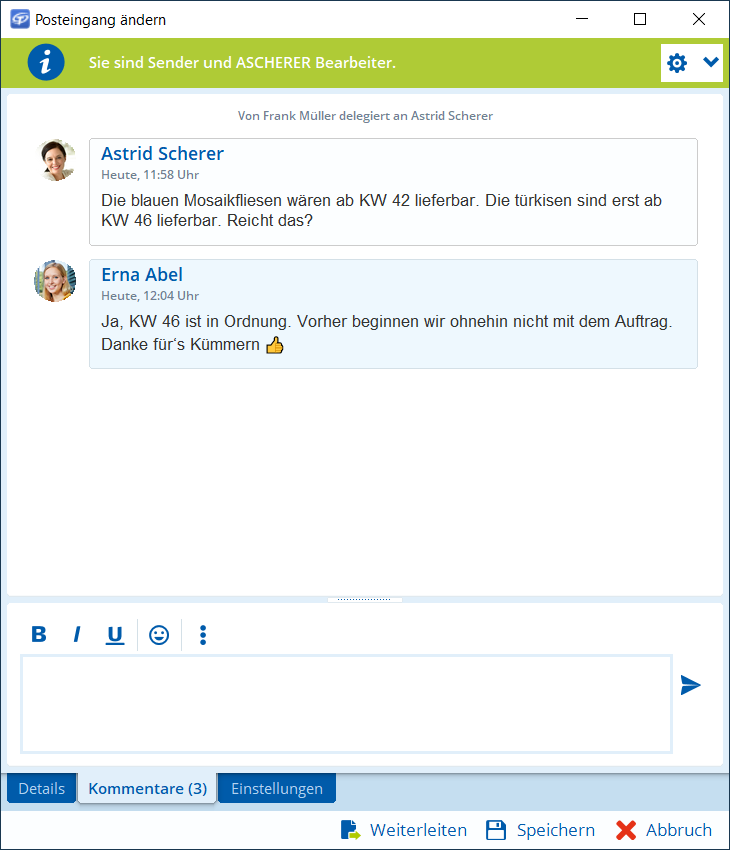
Kommentar beantworten. Kommentare können wir auch schreiben, wenn der Posteingang von einem anderen Benutzer geöffnet und dadurch gesperrt ist.
Danach schließen wir den Posteingang mit der Schaltfläche Abbruch.
Wechseln wir noch einmal zu Astrid Scherer. Wir haben den Posteingang noch geöffnet und sehen die Antwort von Erna Abel. Nun können wir den Posteingang abschließen. Wir setzen dazu den Wert im Feld Status auf Erledigt. Dann schreiben wir in das Feld Erledigung den Text Mosaikfliesen sind auch in türkis verfügbar. Lieferbar ab KW 47. Zuletzt speichern wir den Posteingang mit der Schaltfläche Speichern.
Posteingang erledigen
Erna Abel erhält nun eine Benachrichtigung, dass der Posteingang von Astrid Scherer erledigt wurde. Damit hat auch Erna Abel endlich alle Informationen zusammen, um den Kunden anzurufen. Nachdem das Telefonat beendet ist, erledigt sie den Posteingang, den Helmut Meyer ihr geschickt hat.
Helmut Meyer erhält seinerseits eine Benachrichtigung und weiß somit Bescheid, dass der ursprüngliche Posteingang erledigt wurde und die Fragen des Kunden beantwortet sind.
Jetzt sind Sie dran
Auch in Ihrem Arbeitsalltag kommt es sicherlich regelmäßig vor, dass Sie mehrere Aufgaben parallel zu erledigen haben, bei anderen Kollegen Informationen einholen müssen, bevor Sie mit einer Aufgabe weiterkommen und bei alldem aufpassen müssen, dass Sie nichts vergessen. Die Posteingänge helfen Ihnen und Ihren Kollegen dabei, Ihren Arbeitsablauf zu organisieren und den Überblick zu behalten. Nutzen Sie diese Unterstützung und kriegen Sie so den Kopf frei für Ihre eigentliche Arbeit.
Sie möchten diesen Artikel als PDF downloaden?
Dann klicken Sie bitte hier.
Noch Fragen?
Unser Support-Team hilft Ihnen gerne weiter – ob per Telefon, E-Mail, Fernwartung oder vor Ort: Ihre Kontaktmöglichkeiten
Januar
TAIFUN-Tipp: Posteingänge versenden und empfangen
Mit Posteingängen in TAIFUN bleiben Sie über den Stand der Ihnen übertragenen Aufgaben und der von Ihnen gestellten Aufgaben auf dem Laufenden.
Für die Kommunikation in Ihrem Unternehmen stehen Ihnen einige verschiedene Kommunikationswege zur Verfügung: der Messenger, E-Mails, Telefonie und nicht zuletzt das persönliche Gespräch. Das genügt doch, sollte man meinen. Oder?
Kennen Sie das auch, dass Sie einem Kollegen eine Nachricht mit der Bitte um Erledigung einer Aufgabe geschrieben haben und seit einer Woche keine Antwort erhalten haben? Dann fragen Sie sich, ob der Kollege die Nachricht vielleicht übersehen oder vergessen hat und Sie vielleicht nachhaken sollten. Vielleicht ist der Kollege aber auch schon längst an der Erledigung der Aufgabe dran und würde sich von einer zu frühen Nachfrage unter Druck gesetzt fühlen. Oder kennen Sie den umgekehrten Fall, dass ein Kollege Ihnen im Gespräch eine Aufgabe überträgt, Sie aber gerade an einer anderen Sache arbeiten und die vom Kollegen übertragene Aufgabe vergessen?
Die Posteingänge sind genau dafür da, solche und weitere Probleme zu lösen. Mit den Posteingängen sehen Sie als Sender, ob Ihre Aufgabe noch ungelesen oder bereits in Bearbeitung ist. Als Empfänger können Sie an Aufgaben erinnert werden.
Posteingang erstellen
Gehen wir davon aus, dass wir der Mitarbeiter Helmut Meyer aus der Abteilung Verwaltung sind und den Anruf eines Kunden annehmen. Der Kunde hat kürzlich ein Angebot von uns erhalten und stellt dazu Fragen. Da die Beantwortung aufwendiger ist, und wir selbst dazu nicht in der Lage sind, versprechen wir dem Kunden einen Rückruf.
Die Adresse des Kunden haben wir nun bereits geöffnet. Unter Kunden-Info > Angebote öffnen wir das Angebot, auf das sich der Kunde bezieht. Vom Angebot aus rufen wir unter Extras > Posteingänge das Fenster Posteingänge auf. Dieses Fenster zeigt uns alle Posteingänge zum aktuellen Angebot. Bisher ist noch keiner vorhanden, wir möchten aber einen neuen erstellen. Dazu klicken wir auf die Schaltfläche Neu. Im neuen Posteingang ist das Angebot bereits als Objekt hinterlegt. Als Empfänger für den Posteingang können wir einen konkreten Benutzer, eine Benutzer-Gruppe, eine Abteilung oder ein Postfach bestimmen. In unserem Fall möchten wir den Posteingang an die Abteilung Kundenmanagement richten. Diese ist für die Beratung von Kunden zuständig. Welcher Mitarbeiter dieser Abteilung sich um den Posteingang kümmert, ist für uns nicht von Bedeutung. Wir wählen also im Feld Empfänger-Typ die Option Abteilung und tragen dann im Feld Empfänger-Zuordnung Kundenmanagement ein.
In der Gruppe Details setzen wir die Priorität des Posteingangs auf Hoch, da es sich um einen wichtigen Kunden handelt. In das Feld Fällig am tragen wir Datum und Uhrzeit in drei Tagen ein, damit dem Bearbeiter des Posteingangs etwas Zeit eingeräumt wird, der Kunde aber nicht allzu lange auf seinen Rückruf warten muss. Das Feld Einordnung Sender können wir nutzen, um die Sortierung für uns als Sender des Posteingangs zu beeinflussen. Wir lassen das Feld jedoch frei. Dadurch wird automatisch das Erstelldatum eingetragen. Allerdings wählen wir im Feld Erinnerung die Option 1 Tag vorher, um einen Tag vor Fälligkeitsdatum noch einmal den Status des Posteingangs zu überprüfen und bei Bedarf einschreiten zu können. Im Feld Nachverfolgung belassen wir die Einstellung Ja. Dies hat zur Auswirkung, dass wir Änderungen am Posteingang mitbekommen, indem der Posteingang bei Änderungen wieder als ungelesen gekennzeichnet wird.
Schließlich schreiben wir in den Betreff des Posteingangs Kunde hat Fragen zum Angebot – Bitte zurückrufen. Im Feld Aufgabe erläutern wir detaillierter, was der Kunde wissen möchte.
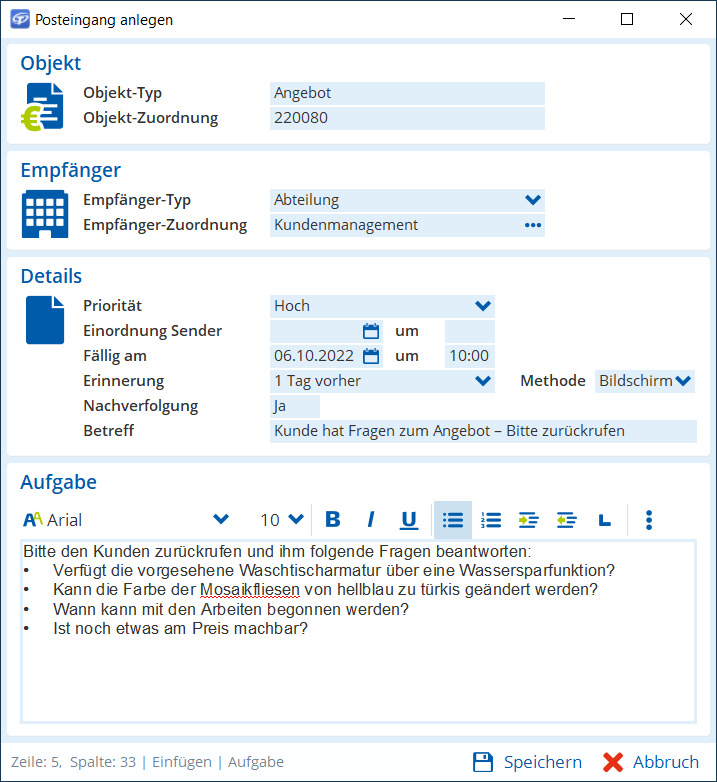
Posteingang anlegen. Das Angebot, um das es geht, ist mit dem Posteingang verknüpft. Dadurch ersparen wir dem Empfänger des Posteingangs die Suche nach dem Angebot.
Mit der Schaltfläche Speichern speichern wir den Posteingang und schicken ihn zugleich ab. Der Posteingang wird nun an alle Mitarbeiter der Abteilung Kundenmanagement gesendet.
Benachrichtigungen einstellen
Um sicher zu gehen, dass wir auch über alle wichtigen Änderungen am Posteingang informiert werden, sehen wir uns einmal unsere Benachrichtigungseinstellungen an. Dazu öffnen wir unter Module > Posteingänge das Fenster Posteingänge. Dort klicken wir auf die Schaltfläche Einstellungen. Im Fenster Einstellungen setzen wir dann in der Gruppe Benachrichtigungen die beiden Felder Neuer Posteingang und Neuer Kommentar jeweils auf Ja. Damit erhalten wir eine Benachrichtigung, wenn uns ein neuer Posteingang gesendet wird und wenn zu einem vorhandenen Posteingang ein neuer Kommentar geschrieben wurde.
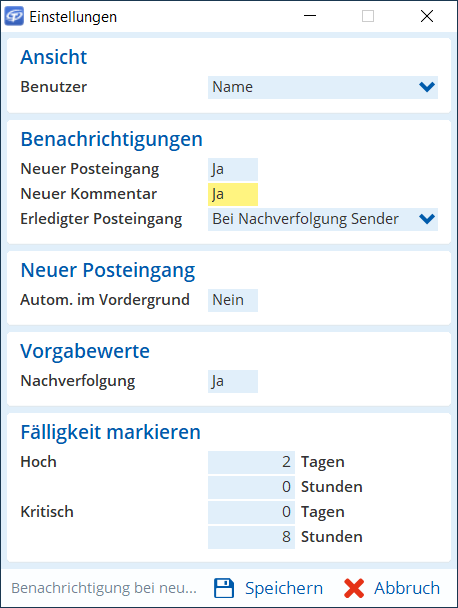
Einstellungen zu Posteingängen. Diese Einstellungen werden benutzerbezogen gespeichert.
Posteingang bearbeiten
Wechseln wir nun die Perspektive und versetzen wir uns in die Mitarbeiterin Erna Abel aus der Abteilung Kundenmanagement hinein. Wir erhalten eine Benachrichtigung, dass wir einen neuen Posteingang empfangen haben. In der Benachrichtigung sehen wir bereits den Betreff des Posteingangs. Wir klicken auf diesen Betreff, um den Posteingang zu öffnen.
Da der Posteingang an mehrere Empfänger gesendet wurde, wird oben im Posteingang eine rote Leiste mit dem Text Der Vorgang hat noch keinen Bearbeiter angezeigt. Die Leiste enthält außerdem die Schaltfläche Bearbeiten. Bisher ist der Posteingang noch keinem konkreten Benutzer als Empfänger zugeordnet.
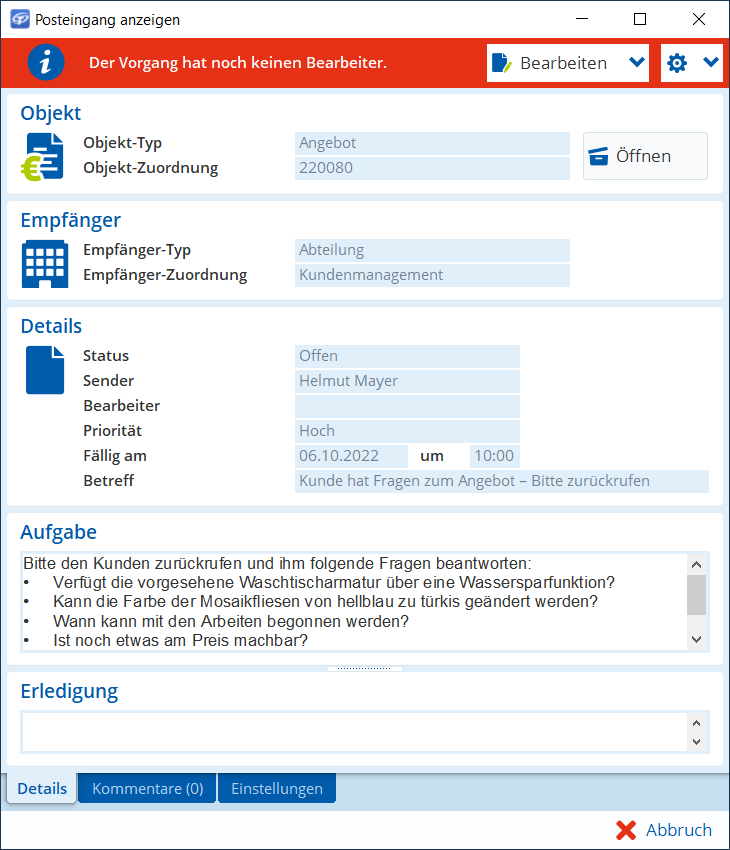
Posteingang ansehen. Alle Mitarbeiter der Abteilung Kundenmanagement können sich den Posteingang ansehen. Sobald ein Mitarbeiter auf die Schaltfläche Bearbeiten klickt, ist dieser als Bearbeiter zugeordnet.
Wir möchten uns nun diesem Posteingang annehmen. Daher klicken wir auf die Schaltfläche Bearbeiten. Von nun an ist der Posteingang uns als Bearbeiter zugewiesen. Die Farbe der Leiste wechselt für uns dadurch zu grün. Die anderen Mitarbeiter aus der Abteilung Kundenmanagement können diesen Posteingang nun nicht mehr bearbeiten. Damit wird sichergestellt, dass sich nicht mehrere Mitarbeiter parallel der Aufgabe annehmen und unnötig doppelte Arbeit leisten. Zudem hat sich der Status des Posteingangs nun automatisch von Offen zu Angenommen geändert. Helmut Meyer kann daran erkennen, dass sich jemand mit der Aufgabe befasst, aber noch nicht mit der Bearbeitung begonnen hat.
Wir wechseln nun noch zur Registerkarte Einstellungen. Dort stellen wir in der Gruppe Erinnerung im Feld Bearbeiter eine Erinnerung für einen späteren Zeitpunkt am heutigen Tag ein, indem wir die Option Individuell auswählen. Dann speichern wir den Posteingang mit der Schaltfläche Speichern.
Später am Tag erhalten wir zum eingestellten Zeitpunkt wieder eine Benachrichtigung. Wir klicken erneut auf den Betreff oder auf den Titel der Benachrichtigung und öffnen dadurch den Posteingang. Da wir nun mit der Bearbeitung starten möchten, setzen wir das Feld Status auf In Bearbeitung. Dann klicken wir in der Gruppe Objekt auf die Schaltfläche Öffnen. Dadurch landen wir direkt in dem Angebot, um das sich der Posteingang dreht.
Wir sehen uns das Angebot an und tragen im Posteingang in das Feld Erledigung schon mal die Antworten auf die Fragen ein, die wir beantworten können.
Posteingang weiterleiten
Um eine der Fragen, die der Kunde gestellt hat, beantworten zu können, benötigen wir eine Information von Frank Müller, der für den Einkauf zuständig ist. Damit auch dieser Kollege schnell einen Überblick gewinnen kann, worum es geht, möchten wir ihm den Posteingang weiterleiten. Durch das Weiterleiten erstellen wir einen neuen Posteingang. Dieser ist dem aktuellen Posteingang untergeordnet und somit mit diesem verknüpft. Wir klicken im Posteingang auf die Schaltfläche Weiterleiten. In dem neu angelegten Posteingang ist ein Großteil der Felder bereits vorausgefüllt. Wir tragen nun lediglich noch im Feld Empfänger-Zuordnung den Kollegen Frank Müller als Empfänger ein und ergänzen unten im Feld Aufgabe den Text Sind die Mosaikfliesen in türkis lieferbar?. Diesen Text markieren wir mithilfe der Symbolleiste fett, sodass er hervorgehoben wird.
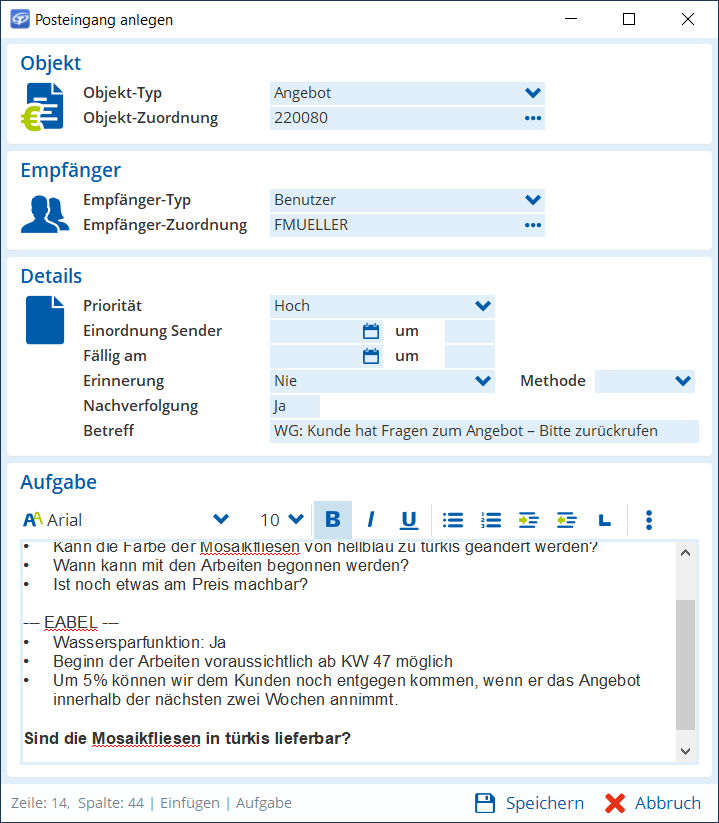
Posteingang weiterleiten. Oben im Feld Aufgabe steht der von Helmut Meyer geschriebene Ausgabentext. Weiter unten können wir weiteren Text ergänzen.
Dann speichern wir den Posteingang mit der Schaltfläche Speichern.
Empfänger ändern
Wir wechseln nun erneut die Perspektive und versetzen uns in Frank Müller hinein. Wir erhalten die Benachrichtigung zum Posteingang und öffnen den Posteingang. Allerdings haben wir gerade wenig Zeit und möchten daher die Aufgabe an unsere Kollegin Astrid Scherer delegieren, welche die Frage ebenso gut beantworten kann. In diesem Fall möchten wir den Posteingang nicht weiterleiten, denn wir möchten nicht über den Status auf dem Laufenden gehalten werden, sondern den Posteingang komplett an Astrid Scherer abgeben. Daher klicken wir nun auf die Schaltfläche Einstellungen und im Menü, das sich dadurch öffnet, auf den Menüpunkt Empfänger ändern. Im Fenster Empfänger ändern tragen wir in das Feld Empfänger-Zuordnung die Kollegin Astrid Scherer ein und bestätigen mit der Schaltfläche
Ok.
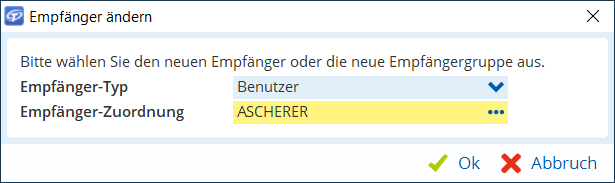
Empfänger eines Posteingangs ändern. Beim Ändern des Posteingangsempfängers wird im Gegensatz zum Weiterleiten kein neuer Posteingang erstellt.
Der Posteingang ist damit nicht mehr uns zugeordnet, sondern Astrid Scherer.
Posteingänge filtern
Wir springen nun einmal zurück zu Helmut Meyer. Als Helmut Meyer möchten wir uns über den Status unseres Posteingangs informieren. Dazu öffnen wir unter Module > Posteingänge das Fenster Posteingänge. Dort wechseln wir zum Reiter Ausgang. Hier sehen wir alle Posteingänge, die wir selbst versendet haben. Da das einige Posteingänge sind, möchten wir uns zunächst durch Filtern etwas mehr Überblick verschaffen. Wir haben noch keine Benachrichtigung über die Erledigung unseres Posteingangs erhalten. Dadurch wissen wir, dass der Posteingang noch nicht erledigt ist. Sofern die Filterleiste links noch nicht geöffnet ist, klicken wir auf die Schaltfläche
Filter, um diese im linken Bereich des Fensters aufzuklappen. In der Filterleiste klicken wir auf Nicht abgeschlossen. Dadurch werden nur Posteingänge angezeigt, die offen, angenommen oder in Bearbeitung sind.
In der nun sehr reduzierten Liste finden wir den gesuchten Posteingang schnell. Er ist orange markiert, da wir die Priorität Hoch vergeben hatten.
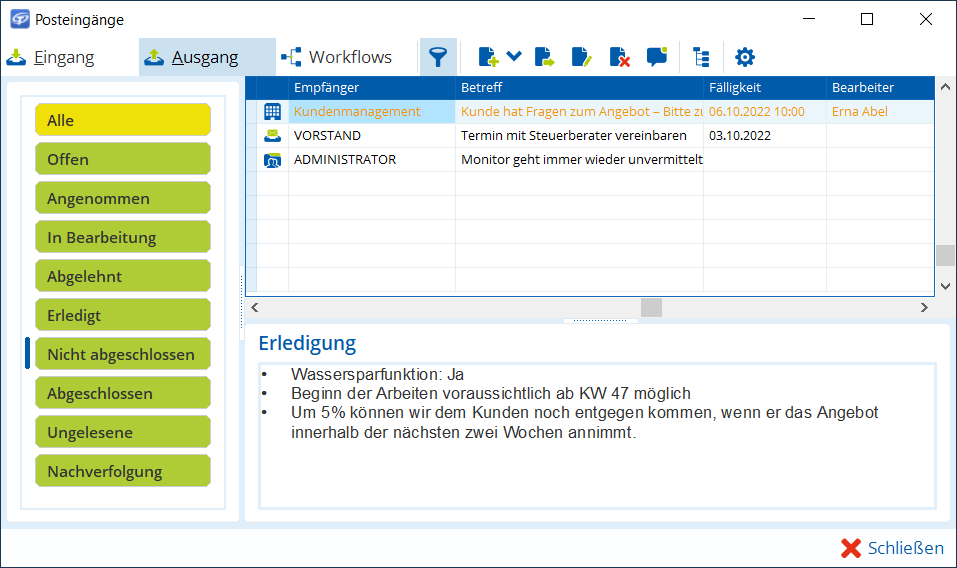
Fenster Posteingänge. Im Fenster Posteingänge können wir alle Posteingänge, die wir gesendet oder erhalten haben, sehen und verwalten.
Mit einem Doppelklick öffnen wir den Posteingang. Hier sehen wir in der Gruppe Details, dass der Posteingang von Erna Abel angenommen wurde und den Status In Bearbeitung hat.
Unter der Schaltfläche Einstellungen können wir den Menüpunkt
Themenbaum aufrufen. Auf diesem Menüpunkt klicken wir, um den Themenbaum zu öffnen. Hier sehen wir, dass der Posteingang einen untergeordneten Posteingang hat, der an Astrid Scherer gesendet wurde. Die Spalte Bearbeiter ist noch leer, da Astrid Scherer den Posteingang noch nicht angenommen hat.
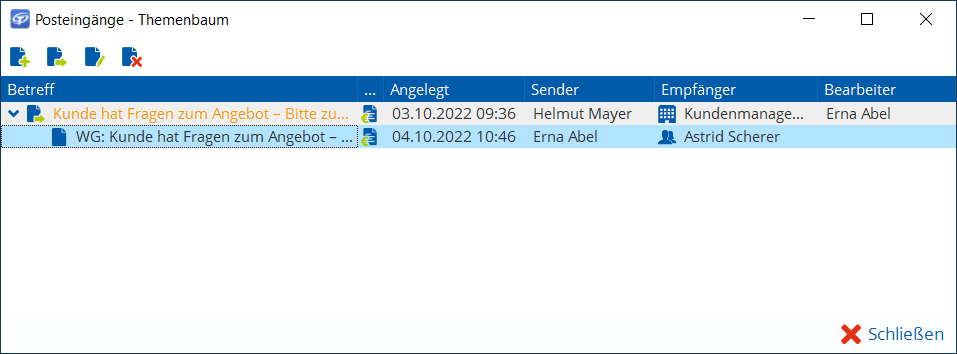
Themenbaum. Der Themenbaum zeigt alle Posteingänge an, die mit dem gewählten Posteingang verknüpft sind. Untergeordnete Posteingänge entstehen durch Weiterleitung.
Auch diesen Posteingang können wir öffnen und ansehen, allerdings nicht bearbeiten, da wir weder Sender noch Empfänger sind.
Kommentare schreiben
Wir wechseln nun die Perspektive zu Astrid Scherer. Wir haben eine Benachrichtigung erhalten, dass uns ein Posteingang gesendet wurde. Wir öffnen den Posteingang und setzen den Status auf In Bearbeitung.
Wir klären mit unserem Lieferanten, wie schnell der Alternativartikel lieferbar wäre. Dann wechseln wir zur Registerkarte Kommentare und schreiben: Die blauen Mosaikfliesen wären ab KW 42 lieferbar. Die türkisen sind erst ab KW 46 lieferbar. Reicht das?.
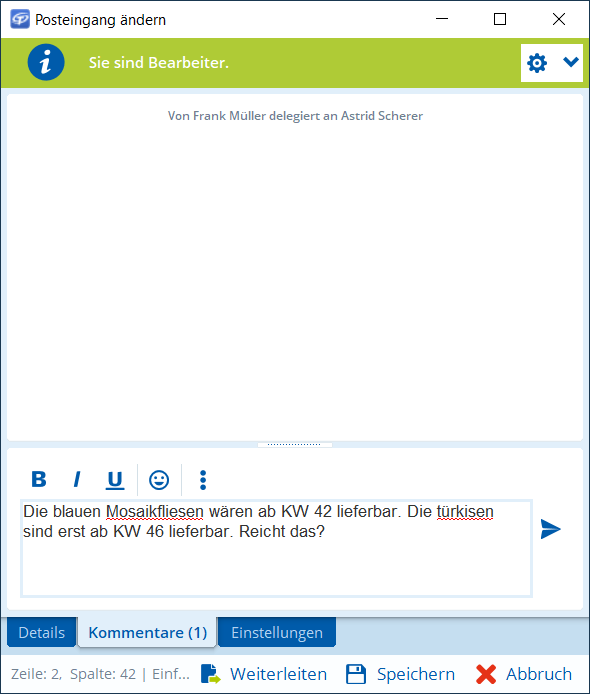
Kommentar zu einem Posteingang schreiben. Mit Kommentaren können wir uns über die Aufgabe austauschen, z. B. mit Nachfragen.
Dann klicken wir auf die Schaltfläche Kommentar speichern, um den Kommentar abzuschicken.
Kombinierte Filterkriterien anwenden
Erna Abel erhält nun eine Benachrichtigung, dass Astrid Scherer einen Kommentar zu unserem Posteingang erstellt hat. Wir klicken auf den Link in der Benachrichtigung, um den Posteingang zu öffnen.
Versehentlich haben wir die Benachrichtigung voreilig weggeklickt. Nun möchten wir den Posteingang wieder finden. Wir öffnen daher unter Module > Posteingänge das Fenster Posteingänge. Hier wechseln wir zum Reiter Eingang. Wir möchten nun einen kombinierten Filter anwenden, um den Posteingang zu finden. Dazu klicken wir auf die Schaltfläche Schnellfilter. Das Fenster Filter wird geöffnet. Hier sehen wir verschiedene Filterkriterien, die wir kombinieren können. Wir möchten nach Posteingängen suchen, die an die Abteilung Kundenmanagement gesendet wurden und in Bearbeitung sind. Wir wählen daher im Feld Status die Option In Bearbeitung. In der Gruppe Empfänger klicken wir zunächst auf das leere Kästchen
. Dadurch werden alle Empfänger auf den Wert Nein gesetzt. Anschließend setzen wir den Wert beim Feld Abteilung auf Ja.
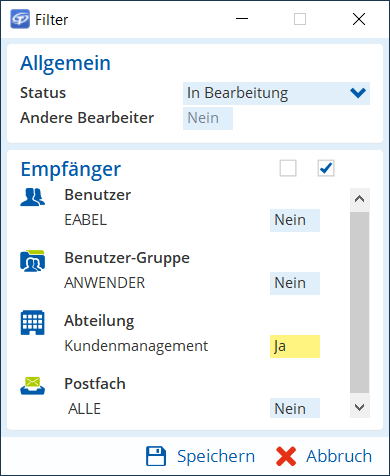
Schnellfilter konfigurieren. Mit dem Schnellfilter können Sie verschiedene Filterkriterien kombinieren.
Dann klicken wir auf die Schaltfläche Speichern, um den Filter anzuwenden. Der gesuchte Posteingang wird angezeigt.
Kommentar beantworten
Wir öffnen den Posteingang und erhalten eine Meldung, dass der Posteingang durch Astrid Scherer gesperrt ist. Diese Meldung bestätigen wir mit der Schaltfläche . Dann wechseln wir zur Registerkarte Kommentare.Wir lesen den Kommentar, den Astrid Scherer geschrieben hat und verfassen eine Antwort. Wir schreiben Ja, KW 46 ist in Ordnung. Vorher beginnen wir ohnehin nicht mit dem Auftrag. Danke für‘s Kümmern. An dieser Stelle möchten wir einen nach oben gestreckten Daumen als Emoji einfügen. Dazu klicken wir auf die Schaltfläche
Emoji, um die Windows Emoji-Tastatur zu öffnen. Hier klicken wir auf das Emoji Daumen hoch, damit das Emoji in unseren Kommentar eingefügt wird. Dann schließen wir die Emoji-Tastatur wieder. Mit der Schaltfläche
Kommentar speichern schicken wir den Kommentar ab.
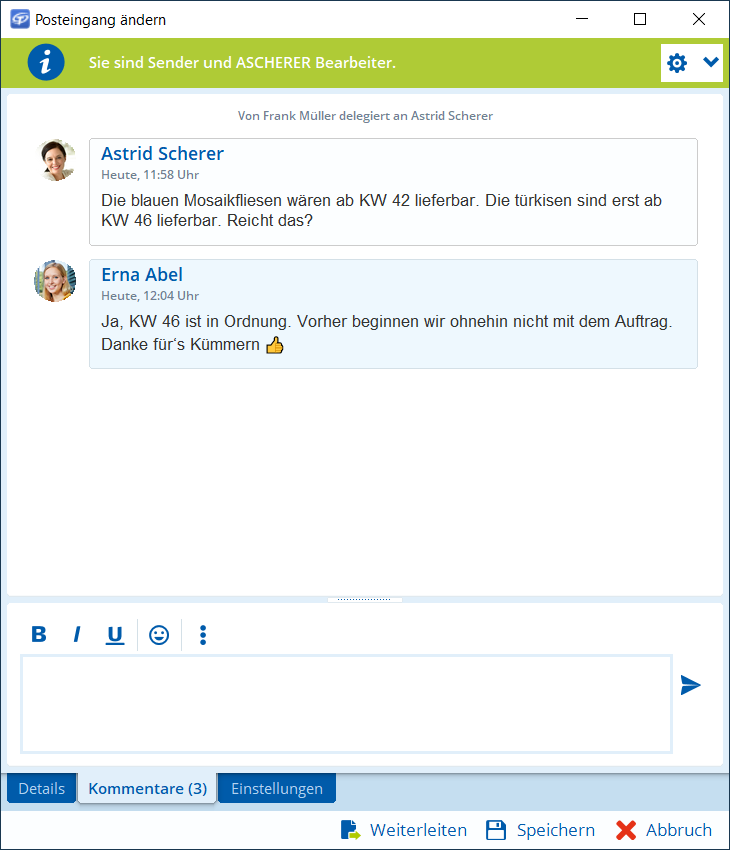
Kommentar beantworten. Kommentare können wir auch schreiben, wenn der Posteingang von einem anderen Benutzer geöffnet und dadurch gesperrt ist.
Danach schließen wir den Posteingang mit der Schaltfläche Abbruch.
Wechseln wir noch einmal zu Astrid Scherer. Wir haben den Posteingang noch geöffnet und sehen die Antwort von Erna Abel. Nun können wir den Posteingang abschließen. Wir setzen dazu den Wert im Feld Status auf Erledigt. Dann schreiben wir in das Feld Erledigung den Text Mosaikfliesen sind auch in türkis verfügbar. Lieferbar ab KW 47. Zuletzt speichern wir den Posteingang mit der Schaltfläche Speichern.
Posteingang erledigen
Erna Abel erhält nun eine Benachrichtigung, dass der Posteingang von Astrid Scherer erledigt wurde. Damit hat auch Erna Abel endlich alle Informationen zusammen, um den Kunden anzurufen. Nachdem das Telefonat beendet ist, erledigt sie den Posteingang, den Helmut Meyer ihr geschickt hat.
Helmut Meyer erhält seinerseits eine Benachrichtigung und weiß somit Bescheid, dass der ursprüngliche Posteingang erledigt wurde und die Fragen des Kunden beantwortet sind.
Jetzt sind Sie dran
Auch in Ihrem Arbeitsalltag kommt es sicherlich regelmäßig vor, dass Sie mehrere Aufgaben parallel zu erledigen haben, bei anderen Kollegen Informationen einholen müssen, bevor Sie mit einer Aufgabe weiterkommen und bei alldem aufpassen müssen, dass Sie nichts vergessen. Die Posteingänge helfen Ihnen und Ihren Kollegen dabei, Ihren Arbeitsablauf zu organisieren und den Überblick zu behalten. Nutzen Sie diese Unterstützung und kriegen Sie so den Kopf frei für Ihre eigentliche Arbeit.
Sie möchten diesen Artikel als PDF downloaden?
Dann klicken Sie bitte hier.
Noch Fragen?
Unser Support-Team hilft Ihnen gerne weiter – ob per Telefon, E-Mail, Fernwartung oder vor Ort: Ihre Kontaktmöglichkeiten
